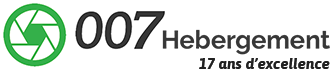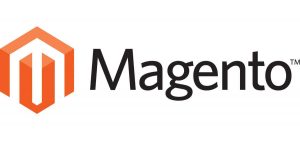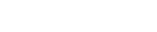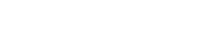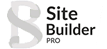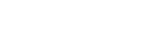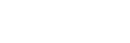Les meilleurs plugins WordPress de cette année pour boostez votre site web
Catégorie : Wordpress
Vous souhaitez transformer votre site WordPress en une plateforme ultra-performante et attrayante ? Découvrez les plugins incontournables cette année qui optimiseront chaque aspect de votre site !
Plugins SEO
Yoast SEO : Leader du marché, Yoast SEO propose des recommandations en temps réel pour optimiser vos contenus et améliorer votre classement sur les moteurs de recherche. Vous pouvez facilement gérer les métadonnées, les balises et les mots-clés, et obtenir des analyses détaillées pour chaque page.
Rank Math : Connu pour ses fonctionnalités avancées, Rank Math permet une gestion précise des mots-clés multiples, le balisage schéma et offre une intégration complète avec Google Search Console pour un suivi optimal.
Sécurité
Wordfence Security : Ce plugin renforce la sécurité de votre site avec des fonctionnalités telles que la protection par mot de passe, la détection d’intrusion et les notifications de menaces en temps réel. Il permet également de verrouiller les fichiers critiques pour empêcher les modifications non autorisées.
Akismet : Idéal pour les sites avec beaucoup de commentaires, Akismet filtre automatiquement les spams et les indésirables, vous permettant de vous concentrer sur les interactions authentiques avec vos visiteurs.
Plugin pour la performance
W3 Total Cache : En mettant en cache les pages, ce plugin réduit les temps de chargement et améliore l’expérience utilisateur, ce qui peut également augmenter votre classement SEO. Il offre des options avancées de mise en cache des bases de données, des objets et des navigateurs.
Smush : Smush compresse vos images sans perte de qualité, ce qui accélère le chargement de vos pages et améliore votre score de performance. Il propose également une option de redimensionnement automatique des images pour s’adapter aux différents appareils.
LWS Optimize : Ce plugin tout-en-un combine la mise en cache, l’optimisation des bases de données et la compression des fichiers pour améliorer les performances globales de votre site. Il inclut également des outils de nettoyage des fichiers inutiles et des révisions de posts pour alléger votre base de données.
WP Rocket : Réputé pour sa simplicité d’utilisation et son efficacité, WP Rocket améliore la vitesse de votre site avec des fonctionnalités telles que la mise en cache, la compression GZIP, et la préchargement de cache. Il inclut également des options de retardement de JavaScript et de minification du HTML, CSS et JS.
Utilitaires
Contact Form 7 : Ce plugin vous permet de créer des formulaires de contact personnalisés avec une interface simple et intuitive. Il supporte également les Captchas et les filtrages Akismet pour éviter les spams.
MonsterInsights : Intégrez Google Analytics directement sur votre tableau de bord WordPress et obtenez des analyses détaillées sur le comportement des visiteurs, les pages vues, les taux de rebond et bien plus encore. Ce plugin facilite la configuration des suivis avancés sans avoir besoin de code supplémentaire.
Imaginez un site rapide, sécurisé, et bien référencé qui attire et fidélise vos visiteurs grâce à des performances optimales et une expérience utilisateur impeccable. Avec ces plugins, chaque aspect de votre site sera optimisé pour offrir le meilleur à vos utilisateurs.
Ne laissez pas votre site stagner ! Installez ces plugins dès aujourd’hui et observez la transformation. Offrez à vos visiteurs une expérience exceptionnelle et voyez votre site prospérer comme jamais auparavant.
Sources

Transférer un nom de domaine .COM
Catégorie : Transfert domaine
Un nom de domaine .COM fait partie des extensions génériques. Un domaine .COM est donc transférable et se fera très facilement.
Le transfert d’un domaine .COM se fait en 4 étapes seulement :
Etape 1 : Préparer le domaine au transfert
Il faudra vérifier et préparer votre domaine pour vous assurer que le transfert se passe sans encombre. Suivez tous les points à vérifier pour la préparation de votre transfert de domaine .COM.
Etape 2 : Procéder au transfert
Une fois tous les points ci-dessus vérifié, vous pouvez procéder au transfert du domaine. Pour ce faire il vous suffit de rechercher et commander votre nom de domaine transférable.
Etape 3 : Finaliser et valider le transfert
Une fois que votre domaine est commandé et que vous avez crée votre compte 007 Hébergement, il vous suffit de valider votre transfert en entrant votre code AUTH dans l’administration du domaine.

Comment héberger mon site web ?
Catégorie : Hébergement web
Une fois que vous avez fini de construire votre site internet, ou même, tout au début de votre création, vous serez toujours confronté à la question de l’hébergement. En effet, pour que votre site soit visible par tous, il faut qu’il soit mis en ligne. Voici ce que vous devez savoir à ce sujet.
Quels sont les indispensables ?
Lorsque vous avez un projet de création de sites web, deux choix s’offrent à vous : le faire en local ou directement sur internet. Toutefois, vous devrez toujours passer par un hébergeur. Cette étape vous permettra de bénéficier non seulement d’une visibilité sur la toile, mais également, de quelques autres options, nécessaires pour votre projet. À vrai dire, un hébergeur est une entreprise qui vous donne un espace sur lequel vous pourrez stocker vos données.
En plus de cet hébergement web, vous devez aussi choisir un nom de domaine. C’est à partir de ce dernier que les visiteurs pourront facilement reconnaître votre site. Cette fonctionnalité est très importante. Généralement, l’enregistrement de nom de domaine est inclus dans le pack fourni par votre hébergeur. Vous l’aurez compris, pour créer un site web, ce sont ces deux choses que vous devrez regarder en premier.
Comment choisir le bon hébergeur ?
Pour commencer, vous devez savoir qu’il est tout à fait possible d’héberger gratuitement un site. Certaines entreprises sont attirées par cette offre, puisqu’elle leur permet de réduire leur budget. Toutefois, cette pratique n’est pas toujours de qualité. Votre site pourrait par exemple être hors ligne, ou encore, le chargement peut être plus long que d’habitude. Même si cette offre est très attrayante, il vaut mieux opter pour une poignée d’euros par mois.
Il existe un bon nombre d’hébergeurs sur internet. Chaque prestataire propose des prestations sur mesure et certains même, offrent des packs pour de parfaits débutants. Pour être sûr de faire le bon choix, vous devrez effectuer des recherches sur le sujet. Même si vous tombez sur une bonne affaire, et que le prix peut sembler vraiment bas, restez toujours vigilant. Votre décision dépend également des options que vous prenez.
Les principaux points à vérifiez avant de choisir son hébergement web :
-
-
- Où sont vos données hébergées (France ou étranger) ?
- Le support technique est-il joignable facilement ?
- Depuis combien de temps existe l’hébergeur ?
- Quelles sont les offres incluent dans les formules d’hébergement web proposées (tout inclus ou options) ?
-
Ces réponses vous permettront d’être sur de confier vos données web à un hébergeur de confiance et dont le prix affiché de variera pas !
Les principales offres fournies
En général, les hébergeurs proposent différentes options principales. La première consiste en un hébergement de site web mutualisé. Cette offre vous permet de bénéficier d’un prix assez raisonnable. Le concept convient particulièrement à un blog, à un site personnel ou encore, à un site e-commerce de petite taille. En fait, votre site sera hébergé avec quelques autres, sur un même serveur. Les ressources seront alors, partagées entre vous.
En ce qui concerne l’hébergement dédié, cette offre vous permet notamment de profiter d’un seul serveur pour votre site. Avec cette option, vous aurez par exemple un espace illimité en matière de stockage, ce qui vous permettra de ne plus dépendre des autres. Même si cette prestation coûte assez cher, les professionnels et les sites e-commerce qui possèdent une base de données assez importante y trouveront certainement leur compte.
Vous pouvez aussi choisir une offre d’hébergement semi-dédiée ou un hébergement sur le cloud. La première vous sera extrêmement bénéfique si vous cherchez entre une offre mutualisée et une offre entièrement dédiée. Pour la deuxième, vos fichiers seront disponibles à travers un espace virtuel et les ressources s’adapteront à vos besoins. De quoi vous permettre de payer seulement pour l’espace et les ressources que vous consommez.
En fonction de vos besoins, de vos connaissances, débutants ou professionnels, choisissez l’offres qui conviendra à votre site web. Vérifiez et comparez ce qui est proposé : nom de domaine inclus ou pas, adresses emails, trafic mensuel, stockage SSD, Ram. Mais également si des applications pour vous aider à créer votre site web sont incluses.
Les fonctionnalités en plus
En ce qui concerne les fonctionnalités en plus, votre hébergeur peut mettre à votre disposition des logiciels de création de site internet. Pour votre blog, vous pouvez par exemple opter pour WordPress. Cette application vous aidera principalement dans la création de votre site de A à Z. Si vous projetez de créer un site de vente en ligne, vous pouvez aussi choisir PrestaShop. Il vous permettra de créer et administrer facilement votre site e-commerce.
Avec ces offres et les outils pré-installés, cela fera le bonheur de votre webmaster. La création de votre site se fera dans les meilleures conditions possible.
Les étapes pour héberger un site web
Une fois que vous aurez fait votre choix, il est maintenant temps de déployer votre site, vers votre hébergeur. Pour ce faire, vous devez transférer les fichiers de votre site vers le serveur du prestataire. Ce transfert se passe généralement à travers une application qui permet les transferts par FTP, comme FileZilla. Lorsque vous choisissez l’option qui vous convient, un login et un mot de passe, ainsi que l’adresse de serveur FTP, vous sont également offerts.
Ce sont ces informations que vous devez entrer dans l’application. Vous n’aurez plus qu’à transférer les différents fichiers qui constituent votre site web, pour que celui-ci soit visible partout sur la toile. Toutefois, sachez que vous avez également la possibilité de créer directement votre site sur le serveur. De cette manière, vous n’aurez plus besoin de passer par un transfert FTP. Vous savez maintenant comment héberger un site web.
Pour finir, une fois que vous aurez choisi un hébergeur web de confiance comme 007 Hébergement et une offre d’hébergement web adaptée à vos besoins et à votre budget, mais également, un hébergeur qui saura répondre à vos attentes. Plusieurs fonctionnalités vous seront proposées. Et vous aurez le choix entre créer votre site web en local et le mettre en ligne une fois terminée, ou encore, le créer directement en ligne à travers différents logiciels fournis avec votre pack. Les pages de votre site web sont créées, vous êtes prêts à le rendre accessible sur le web, Félicitation 🙂

Comment trouver un nom de domaine disponible ?
Catégorie : Nom de domaine
Pour vous assurer une présence sur le web, vous devez passer par différentes étapes. L’acquisition d’un nom de domaine fait partie de ces étapes. Ce dernier représente l’adresse URL de votre site, à travers laquelle les visiteurs pourront vous trouver. Il est alors indispensable pour vous situer sur le web. Il existe différentes manières de trouver l’adresse qu’il vous faut, mais pour vous assurer que ce nom de domaine est encore disponible vous devez effectuer quelques tests auprès de votre hébergeur. Suivez cet article pour en savoir un peu plus.
Comment choisir un nom de domaine ?
Il va de soi, avant de tester la disponibilité nom de domaine, vous devrez commencer par en choisir un. Vous pouvez par exemple utiliser le nom de votre entreprise, pour que vos clients puissent facilement vous trouver. Il est aussi possible de mettre le nom de votre produit, si vous avez un produit phare, et que vous souhaitez lui consacrer un site entier.
Si vous êtes un travailleur indépendant, mettre votre nom en tant qu’adresse URL serait un réel atout pour votre activité. En effet, la recherche sur le web est devenue l’un des premiers réflexes des recruteurs ou des chasseurs de têtes. Dans ce cas, une fois qu’ils auront votre nom sous leurs yeux, ils n’hésiteront pas à effectuer une recherche sur vous. Le mieux est alors de maîtriser les informations qui vous concernent, en les orientant vers votre site internet.
Pour les petites entreprises et les organisations, ce sera un bon moyen de gagner en visibilité. Choisir le nom de votre entreprise suivi de votre activité reste le meilleur moyen d’y parvenir. Cette pratique est d’ailleurs très courante pour les startups. Dans ce cas, vous figurerez à la fois dans les résultats des recherches concernant votre domaine d’activité, mais également dans les recherches concernant le nom de votre entreprise.
Comment choisir l’extension ?
Sachez qu’en complément à ce nom de domaine, vient toujours une extension. Cette dernière vous permettra de cibler la portée de votre site. Ces extensions se présentent sous la forme : .com, .fr, .eu, .org, etc. Ils existent sous d’innombrables formes et chacun représente une utilité spécifique.
Comme il est dit précédemment, le choix de votre extension devra également se faire en fonction de votre cible. Par exemple, si votre site concerne les internautes du monde entier, sans exception, il est préférable d’opter pour « .com ». Cela vous permettra d’être facilement accessible, peu importe l’endroit où se trouve votre visiteur.
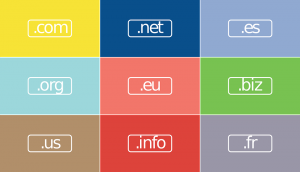
Pour les sites qui sont beaucoup plus orientés vers les pays européens, le mieux est de choisir un nom de domaine avec l’extension « .eu ». Cette extension sera pour vous un moyen de privilégier les habitants de ces pays en leur indiquant que votre offre les concerne en particulier. Ils auront alors, un sentiment d’exclusivité.
Encore plus affinées, les extensions en fonction des codes pays sont également possibles. Pour la France, c’est « .fr ». En choisissant cette option, vous améliorez votre cible. Dans ce sens, votre site sera uniquement destiné à un public français.
Il existe également d’autres possibilités. Votre hébergeur peut proposer plusieurs centaines d’extensions pour votre site. Aussi, vous pouvez opter pour des extensions spéciales : les nTLD. Elles se présentent sous la forme .paris, .tech ou encore .bio. De cette manière, vous pourrez viser un public beaucoup plus ciblé.
Tester la disponibilité d’un nom de domaine
Une fois que vous aurez choisi votre nom de domaine et votre extension, il est temps de tester sa disponibilité. 007hebergement une barre de recherche dans laquelle vous pourrez entrer votre nom de domaine et le rechercher. Différents résultats vous sont alors confrontés en fonction du nom de domaine disponible.
Votre hébergeur vous propose un formulaire de recherche. Pour être sûr que le vôtre peut encore fonctionner pour votre site, il vous suffit de renseigner les champs nécessaires et lancer la recherche.
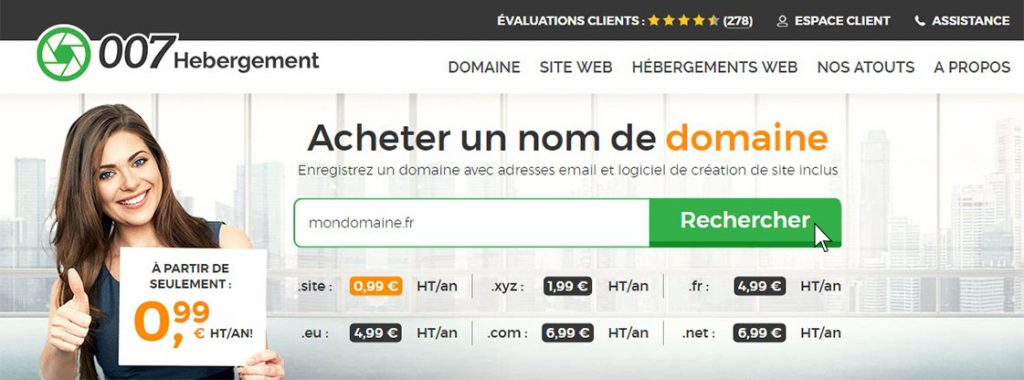
Pour ce qui est des extensions, si vous n’avez pas encore fait votre choix, vous pouvez encore le faire lors de cette recherche. En effet, vous pouvez le faire en fonction de votre nom de domaine. Ce sera alors à vous de choisir celle qui vous conviendra le mieux.
Pour ce qui est de la disponibilité, ceux qui le sont encore seront mis en évidence. De cette manière, vous pourrez adapter votre adresse en fonction de ce qui est déjà proposé.
Réserver un nom de domaine
Dans le cas où vous êtes en pleine construction de votre site, et que vous n’êtes pas encore sûr de poster votre contenu dans l’immédiat, il existe une autre possibilité : la réservation. De cette manière, une fois que votre site sera prêt à être mis en place, vous serez sûr que votre nom de domaine sera toujours disponible.
Pour le faire, il vous suffit de rechercher s’il est encore dans la liste des noms de domaine qui ne sont pas encore pris. Ensuite, en quelques clics, effectuez votre réservation. Cette pratique vous donne l’occasion de créer aisément votre site et en attendant, d’autres utilisateurs ne pourront plus utiliser votre nom de domaine.
L’hébergement de votre site internet
Comme il est question de nom de domaine, il est aussi question d’hébergement web. Même si vous aurez choisi votre adresse, il vous faudra également choisir une entreprise qui peut la rendre accessible. Sachez qu’il faut un serveur de qualité pour pouvoir mettre en place la mise en ligne de votre site internet.
Il est alors recommandé de choisir un hébergeur qui propose différentes prestations à la fois, comme 007hebergement.com. De cette manière, vous aurez plus de choix en ce qui concerne votre nom de domaine et votre extension. En plus, vous disposerez de plusieurs autres offres en rapport avec votre site internet dont le nom de domaine gratuit la première année pour toute souscription à un plan d’hébergement web.
Pour conclure, le choix de votre nom de domaine se fera en fonction de vos besoins en matière de visibilité. Il en est de même pour votre extension. Il faut toujours penser à cibler vos internautes en vue d’opter pour l’extension qui vous convient le mieux.
J’espère que cette article vous a plu et je vous remercie de m’avoir lu jusqu’ici. N’hésitez pas à le partager 🙂

Quel est le coût de la création d’un site internet ?
Catégorie : Création de site web
Créer un site internet n’a jamais été aussi facile. Il existe en effet plusieurs alternatives qui se proposent à vous, en fonction de vos compétences. Différents logiciels sont à votre portée, pour vous permettre de créer le site adapté à vos besoins. Ces plateformes vous permettent entre autres de vous aider à le construire, quel que soit votre niveau en programmation. Vous pouvez également passer par des agences qui sont spécialisées dans ce domaine. De cette manière, vous pourrez obtenir les avis des professionnels du métier. Ces solutions peuvent toutefois engendrer un coût, en fonction des options que vous souhaitez et du type de site que vous voulez.
Créer vous-même votre site
Pour cette première option, ce sera à vous de construire votre site de A à Z. Cette pratique vous permet de faire des économies. Elle représente également une occasion d’améliorer vos compétences en informatique, en fonction de vos besoins.

Dans ce sens, vous aurez alors quelques recherches à faire en ce qui concerne les plateformes qui proposent cette prestation. Il en existe plusieurs, et ce, en fonction de votre niveau. Certains logiciels sont parfaits pour les débutants. En effet, ils permettent de créer un site internet sans avoir à écrire une seule ligne de code.
Pour les plus expérimentés, d’autres plateformes proposent également la création d’un site internet et donnent l’accès à son code source. Dans ce cas, ces utilisateurs auront la possibilité de modifier une partie de leur site, et en même temps, d’alléger leur coût site internet.
Actuellement, certains hébergeurs proposent également un logiciel de création de sites internet. Comme cette offre est généralement incluse dans votre forfait, vous n’aurez pas à débourser un seul centime pour créer votre site. C’est pratiquement le cas pour SiteBuilder Pro. Cet éditeur vous permet de créer votre site internet en tenant compte de vos envies.
Il en existe aussi qui offrent d’autres logiciels de création de sites internet comme les CMS tels que WordPress pour faciliter leurs intégrations à travers le site. Il n’est pas inutile de préciser que le choix devra se faire en fonction de votre budget et de vos compétences.
Confier votre site à un prestataire
Vous pouvez également choisir cette deuxième option si vous souhaitez avoir des avis beaucoup plus éclairés sur le sujet. En effet, en confiant votre projet à une agence de création de sites internet, vous aurez plusieurs avantages. Vous gagnerez d’autant plus en matière de temps, puisque vous ne serez plus obligé d’apprendre les parties que vous ne maîtrisez pas encore.
Toutefois, cette prestation comporte un coût. Ce dernier varie considérablement en fonction de vos attentes et de la taille de votre site. Vous vous doutez bien que le prix qu’engendre la création d’un site d’une dizaine de pages n’est pas semblable à celle avec quelques centaines de pages qui comporte différents modules.
Pensez à prévoir un budget moyen de 1000 € pour la création de votre site. Il se peut que votre projet soit moins onéreux ou au contraire, beaucoup plus cher.
Il s’agit également de choisir entre un prestataire particulier ou une agence spécialisée. Le prix varie également en fonction de ces deux possibilités. Sachez que la création d’un site de 1000 € par un particulier peut par exemple en valoir 10 000 dans une agence.
Même si cet écart donne un avantage concurrentiel aux prestataires particuliers, il est aussi question de qualité et de coordination de projet. Ces deux caractéristiques peuvent ne pas être maîtrisées par un travailleur indépendant.
Le prix en fonction du type de votre site
Cette caractéristique est également un des points à revoir lorsqu’il s’agit de budget pour la création d’un site internet. Comme il est dit précédemment, le prix d’un site internet varie également en fonction des modules et des extensions que vous souhaitez avoir.

Pour les sites de type blog, ils sont assez simples à mettre en place. Il vous suffira de quelques pages et d’une interface d’administration pour introduire vos articles dans votre site. Vous pouvez par exemple vous informer auprès des hébergeurs qui proposent des applications de création de site pour vous aider. C’est également le cas pour les sites vitrine. Cela vous permettra de faire quelques économies, au passage.
Pour les sites plus spécialisés dans la vente en ligne, vous avez le choix entre différentes applications qui vous permettent de les créer à moindres coûts ou passer par un prestataire. Le devis fait par ce dernier se basera entièrement sur les différentes extensions que vous souhaitez apporter à votre site.
Il est possible de mettre en place un service après-vente, directement en ligne par exemple, ou encore, un module de suivi de livraison. Sachez que la mise en place de ces extensions engendrera un coût supplémentaire à votre devis. C’est alors à vous de décider des fonctionnalités que vous aurez besoin pour votre site.
Le coût en fonction de la prestation
Les offres proposées par les prestataires influent également sur le prix global de votre projet. Il faut savoir que certains particuliers proposent seulement la phase création. Toutefois, votre site a besoin d’être maintenu. Dans ce sens si vous souhaitez avoir cette autre option, vous devrez l’inclure dans votre budget.
C’est également le cas pour les agences. Il faut savoir que les offres sont beaucoup plus détaillées en ce qui concerne ce type d’entreprise. Ce sera alors à vous de choisir celles qui vous conviennent.
En complément à ces modules, il est également question de charte graphique et de référencement. La charte graphique vous permet d’uniformiser votre contenu. Dans ce sens, cela donnera une bonne image visuelle à vos pages. Cette prestation vous aidera d’autant plus à améliorer votre visibilité. Les internautes se rendront vite compte qu’ils sont sur un site dédié à l’écologie lorsque le thème s’y réfère.
![]()
Le référencement représente également l’une des options que vous pouvez avoir dans votre lot. En effet, une fois que votre contenu sera en ligne, il sera classé automatiquement par les moteurs de recherches en fonction de sa qualité. Cette prestation vous permet alors de figurer parmi les meilleurs résultats dans un domaine spécifique.
Vous l’aurez compris, le prix de la création d’un site internet repose sur différents critères et surtout sur les besoins de son propriétaire.
Si cet article vous a été utile, n’hésitez pas à le partager 🙂

4 plugins pour ajouter un effet Halloween à votre site WordPress
Catégorie : Wordpress
Halloween, c’est le moment de sortir les vieux déguisements et décorer la maison. C’est aussi l’occasion pour les propriétaires de site internet de mettre à jour leur thème afin d’attirer plus de visiteurs. Mais comment procéder ? Le meilleur moyen de le faire à moindre coût, c’est d’installer des plug-ins. En voici les plus populaires.
Pourquoi adopter les plugins Halloween sur votre site WordPress ?
Lorsque vous avez un site wordpress, vous devez comprendre que changer l’intégralité de votre thème coûte assez cher. Même si cette opération ne dure qu’un ou plusieurs jours dans l’année, cela peut devenir une dépense supplémentaire dans votre budget. C’est pour cette raison qu’il est préférable d’utiliser les plug-ins.
De cette manière, vous pouvez choisir un plug-in adapté à votre budget et avoir le thème Halloween que vous désirez. Vous aurez la possibilité de mettre en place différents accessoires pour annoncer l’arrivée d’Halloween. Voici les quatre plug-ins les plus populaires à ajouter à votre site WordPress pour Halloween.
Le plug-in « Halloween »
Ce plug-in permet à tous ceux qui ont un site WordPress d’ajouter des effets à leurs pages. Il permet aussi d’avoir des cartes de vœux Halloween sur votre blog. Il s’agit ici d’une extension qui vous permet également de faire ressortir une ambiance Halloween sur vos pages. De cette manière, les visiteurs seront réellement plongés dans cet univers.
Il est livré avec différentes fonctionnalités. Vous pouvez par exemple choisir entre 28 images sur le thème Halloween. Ce plug-in vous donne un moyen simple et pratique de partager cette ambiance des fêtes sur votre blog.
Il fonctionne avec tous les thèmes WordPress. Ce sera alors plus facile pour vous de l’intégrer à votre thème actuel. L’avantage de ce plug-in reste dans le fait qu’il est hautement personnalisable. C’est alors à vous de choisir entre les différentes options à mettre sur votre site.
Le Plugin Halloween 3D for WordPress
Ce Plugin fait partie des plug-ins premium qui vous permettent de personnaliser votre site selon vos envies. Il a été conçu de manière intelligente afin de répondre à vos besoins en matière de décorations pour Halloween. Ce plug-in wordpress est complètement responsive. Il s’adapte alors au design des sites modernes.
Halloween 3D vous donne aussi la possibilité de transformer vos pages pour les rendre attrayantes et intéressantes. L’esprit d’Halloween sera particulièrement mis en avant à partir des images et des options qui vous sont proposées. En effet, vous disposez de plus de 13 types d’images à intégrer à votre site.
L’avantage avec ce plug-in, c’est que vous aurez également l’occasion de contrôler les effets comme vous le souhaitez. Que ce soit la vitesse des animations, ou encore, la direction qu’elles vont prendre, ce sera à vous de les déterminer. Vous serez entièrement aux commandes.
Ce plug-in a également la bonne réputation d’être facile à intégrer. Comme il s’adapte parfaitement aux designs responsive des sites modernes, il vous sera plus facile en effet de le mettre en place dans vos pages.
Les différentes animations qui sont proposées s’effacent progressivement en fonction du défilement de la page vers le bas. Ces animations sont tout aussi fluides et modernes. Le réalisme 3D de ce plug-in sera un réel atout pour vos pages. En plus, le code a été hautement optimisé pour vous permettre d’avoir des animations de qualité.
DW Halloween
Les citrouilles chauve souris hurlant “Halloween” sont prêtes pour votre site WordPress grâce au plugin DW Halloween.
DW Halloween est un plugin amusant qui crée des citrouilles volantes avec un message affiché pour votre site WordPress. Idéal pour transmettre un petit “Joyeux Halloween” ou pourquoi pas lancer un jeu concours avec des messages cachés et même pour les e-commerçants, l’occasion d’afficher une promotion avec un code promo.
Le plugin est ultra simple à utiliser et vous permet de créer autant de citrouilles que vous le souhaitez avec votre message personnalisé, il ne vous restera plus qu’à configurer les animations : vitesse, vitesse des ailes, trajectoire de l’animation, taille de l’image, etc.
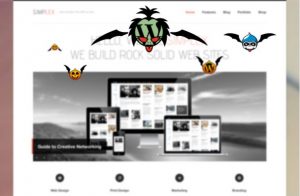
Avec ce plugin, vous ajoutez une petite touche Halloween à votre site ou votre blog en quelques minutes. Une fois Halloween passée, il vous suffit de désactiver le plugin et de préparer Noël !
Halloween Panda
Découvrez le plugin Halloween Panda, ce petit panda si mignon et gentil cache pourtant bien son jeu en vous proposant d’habiller votre site web aux couleurs sombres et lugubres d’Halloween !

Ajoutez des décorations sur votre site pour être dans le thème avec des citrouilles, des fantômes, des chauve-souris et bien d’autres !
Si vous ne voulez pas changer tout votre thème, le plugin vous permet également de simplement ajouter une pop up pour rappeler à vos visiteurs que c’est Halloween et leur proposer un petit message adapté.
Vous disposez d’un large choix de modèles d’icônes, pop up et pop up animée à choisir et utiliser sur votre site.
Les visiteurs seront intrigués par toutes ces animations et apprécieront l’effort d’être dans l’ambiance d’Halloween.
Ce plugin a beaucoup de caractéristiques intéressantes avec des décorations, des animations, des pop up. Tout est configurable depuis votre back office facilement, vous activez ou désactivez les éléments que vous souhaitez ou non et le tour est joué !
Pour finir, vous constatez qu’il existe d’autres alternatives moins chères pour rendre votre site plus attrayant lors des fêtes d’Halloween. Ce sera à travers les plug-ins que vous y parviendrez. En plus, ils sont faciles à manipuler et à mettre en place. Dans ce sens, une fois les fêtes terminées, vous pouvez les enlever aisément. Cela vous permettra d’être déjà prêt pour l’année prochaine.
J’espère que cet article vous a été utile. N’hésitez pas à nous partager en commentaire vos sites aux couleurs les plus effrayantes d’Halloween 🙂 !

4 plugins anti-spam pour votre site WordPress
Catégorie : Wordpress
Une fois votre site mis sur pied, l’un des moments les plus importants constitue la mise en route.
Lorsqu’il s’agit de mise en route, il est souvent question de générer du trafic. Toutefois, lorsque le trafic augmente, il n’est pas rare de faire face aux spams. Ces commentaires automatisés prennent de plus en plus de place dans votre tableau de bord et plus précisément, dans votre boîte de réception. Voici quelques outils pour vous aider à vous en débarrasser.
La nécessité d’un anti spam
Il va de soi que vous avez la possibilité d’ignorer les commentaires et de ne pas les modérer. Toutefois, sans votre autorisation, vos pages seront remplies de contenus non appropriés et non pertinents. Cette pratique rendra alors votre page moins optimisée puisque Google n’aime pas les contenus spammés.
En quelque sorte, vous devrez alors modérer manuellement chaque commentaire qui est publié sur votre page dans le but de déterminer leur légitimité. Mais pour un site qui a été créé avec WordPress, et qui génère du trafic, vous n’aurez pas toujours le temps d’effectuer cette modération.
C’est pour cette raison que vous devez mettre en place un plug-in qui pourra effectuer cette modération à votre place. Ce plug-in gardera votre site propre et supprimera les commentaires inappropriés. Ces commentaires seront placés dans un dossier spécial, où ils ne sortiront plus. Voici les quatre plugins les plus populaires à utiliser pour votre site WordPress.
Akismet par Automattic
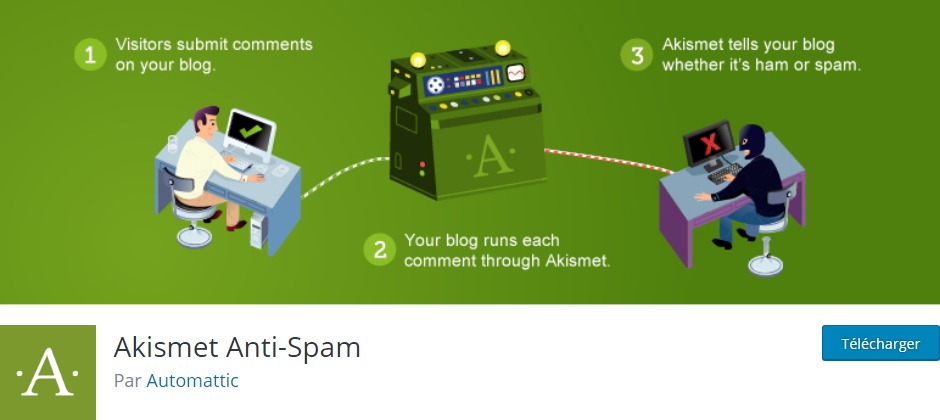
Automattic, une entreprise qui est spécialement impliquée dans le développement de plugins pour WordPress, a mis en place Akismet, l’un des plugins anti spams les plus populaires sur internet. Mais en plus de sa notoriété, ce plug-in a également fait ses preuves quant à son efficacité.
Son installation se fait à l’aide d’une clé API que vous pourrez obtenir en vous inscrivant à leur service. Une fois que vous l’aurez activé, vous aurez la possibilité de télécharger tous les commentaires entrants dans les serveurs cloud. C’est à cet endroit que Akismet évaluera la pertinence de chaque commentaire à partir de ses algorithmes.
Une fois cette étape réussie, seuls les commentaires authentiques seront publiés sur votre site. Les commentaires spam seront alors renvoyés dans un dossier spécial. Dans le cas où le plug-in n’arrive pas à trancher sur la validité d’un commentaire spécifique, il vous laissera l’occasion de le faire par vous-même. Le commentaire sera déplacé dans la file de modération.
Vous devez savoir que ce plug-in est gratuit pour un usage personnel. Toutefois, vous serez limité par 50 000 cheks par mois. Pour les sites commerciaux, une mise à niveau et donc une inscription payante est nécessaire pour débloquer toutes les fonctionnalités. Cette solution permet également une intégration avec le plug-in Jetpack et Contact Form 7.
L’AntiSpam de Clean Talk
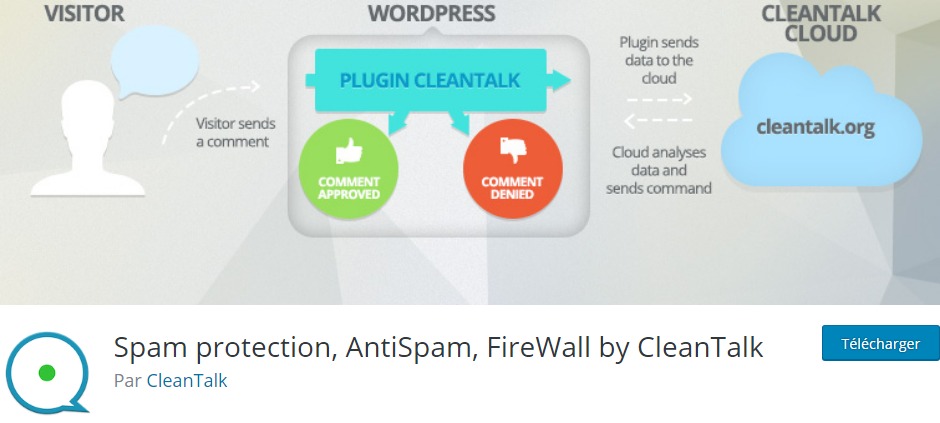
Fonctionnant de manière quasi similaire à Akismet, l’AntiSpam de Clean talk est le meilleur choix après ce premier. Ce plug-in utilise également le cloud pour évaluer et bloquer les commentaires inappropriés. Il permet aussi de détecter les inscriptions de robots spams et rétroliens.
Le plus avec AntiSpam, c’est que vous avez la possibilité de créer des listes noires, qui seront utiles pour bloquer instantanément les commentaires provenant de certains emplacements. Ainsi, les adresses IP, les mails et les autres moyens d’identifications seront passés au crible pour garantir la pertinence de votre contenu.
Cette solution anti spam est probablement d’une qualité supérieure à tous les autres plugins. En effet, il ne fait pas que surveiller vos commentaires, il survole également les autres enregistrements sur tous vos sites. Cela inclut les formulaires de contact, les sondages, les commentaires, les bulletins d’inscriptions, mais également d’autres contenus.
En plus, AntiSpam est réputé pour être compatible avec d’autres plugins WordPress. Il s’agit notamment du Contact Form 7, JetPack Comments and contact form, WooComerce, Formidable Forms, MailChimp, gravity Forms, Ninja Forms, BuddyPress, Fast Secure Contact Form, MailPoet et bien d’autres plugins.
Votre inscription sera valable pour un essai de 14 jours. Une fois le délai dépassé, vous devrez vous inscrire pour obtenir une licence commerciale.
L’Antispam Bee
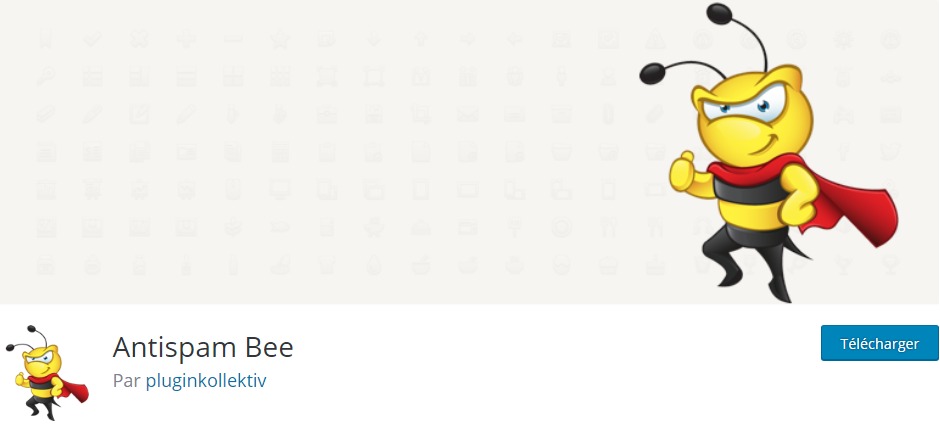
Ce plug-in fait également partie du rang des anti spams gratuits, mais qui ne nécessitent aucune inscription pour son utilisation. Vous avez la possibilité de l’utiliser de manière personnelle ou commerciale. C’est vous qui le voyez.
Toutefois, ce plug-in n’est pas tout à fait avancé comme l’est Akismet et AntiSpam. Si ces derniers utilisent des algorithmes poussés pour détecter les spams, Antispam Bee se base sur une base de données de spam publique. Cela donne alors un résultat pas assez probant concernant son efficacité.
Il effectue notamment une validation des adresses IP des consommateurs les recherches à travers la base de données. Si l’utilisateur n’a pas encore été signalé comme étant un spammeur, son commentaire reste valide. Dans ce sens, les chances de tomber sur un nouveau commentaire spam sont alors beaucoup plus importantes.
L’inconvénient de ce plug-in, c’est qu’il fait également confiance à des commentateurs avec Gravatar comme étant de vrais commentateurs et non des spammeurs. Cela rend alors la tâche difficile pour le modérateur, qui, en fin de compte, devra revoir la modération manuellement.
Après quelques jours, et ce, périodiquement, il supprime les commentaires spams existants dans le but d’empêcher le ralentissement de votre site WordPress.
Le Stop Spammers
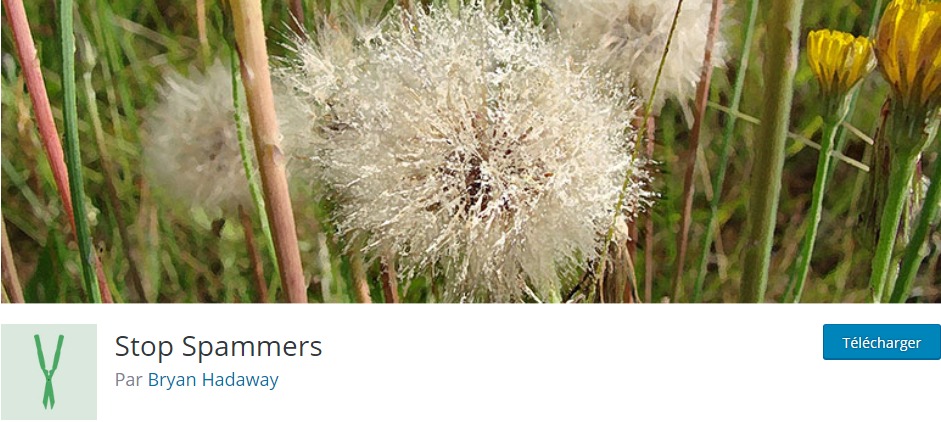
Stop Spammers est un anti spam WordPress avec plus de 20 moyens de contrôle différents pour les commentaires de spam. Ce plug-in permet d’empêcher les spams sur les pages de connexions et met en place 12 pages d’options dans le but d’optimiser l’identification des utilisateurs.
Une fois que le spam est détecté, les utilisateurs sont notifiés et possèdent une deuxième chance pour modifier le contenu dans le but de publier des commentaires plus pertinents. Une énigme CAPTCHA leur est alors imposée. Cette énigme est nécessaire pour l’étape suivante.
Le CAPTCHA peut être celui de OpenCaptcha, SolveMedia CAPTCHA ou encore Google reCAPTCHA. Cette mesure a été prise pour rendre le contenu plus approprié.
Pour finir, vous constaterez que ces plugins sont très intéressants pour votre site WordPress. Toutefois, leur mise en place demande plus d’expériences et requiert de les expérimenter pour savoir lequel est fait pour vous.
J’espère que cet article vous a aidé à y voir plus clair pour éviter le spam sur votre site WordPress !
N’hésitez à le partager sur vos réseaux sociaux et à partager vos remarques en commentaires, je me ferai un plaisir d’y répondre 🙂
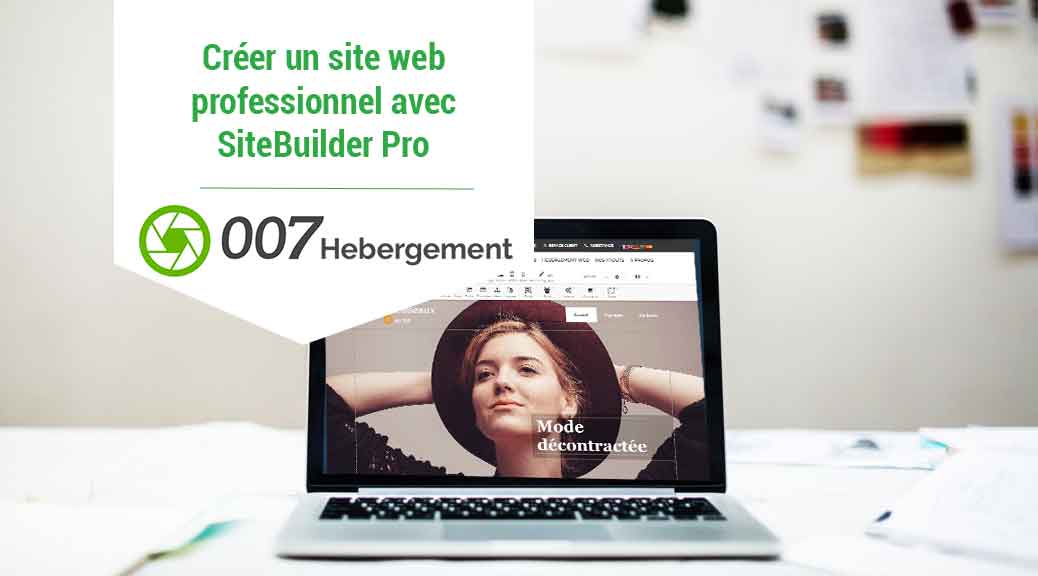
Créer un site internet professionnel avec SiteBuilder Pro
Catégorie : Création de site web
La présence en ligne est devenue de plus en plus importante – pour ne pas dire indispensable – pour les entreprises depuis ces dernières années. En effet, internet procure un large espace pour mettre en place une vitrine dans le but d’avoir plus de visibilité. Cet espace représente également un endroit propice à la rencontre de l’offre et de la demande. Raison pour laquelle, il est primordial d’avoir son propre site internet. Êtes-vous une entreprise, une association, un auto-entrepreneur ? Voici quelques conseils à prendre en compte dans la création d’un site professionnel.
Définir les caractéristiques de votre site
Avant de vous lancer dans la création de votre site, vous devez définir vos attentes principales et votre objectif. C’est avant la phase de conception que vous devrez prendre en compte vos besoins. Cela vous permettra également de mettre en place une stratégie marketing en rapport avec la promotion de votre site.
Vous devez savoir que la principale raison de la création d’un site internet est d’améliorer la visibilité de votre activité. En effet, dans le domaine de la communication, il est important de déterminer l’espace potentiel que vous souhaitez occuper. Cette pratique vous permet en effet d’attirer le plus de clients possible.
Mis à part la visibilité, la raison de la mise en place d’un site internet réside dans le fait que ce support de communication vous donne la possibilité de constituer une base de données clientèle plus importante. Comme la vitrine est indispensable pour un commerce, avoir un site internet qui répertorie ses services ou ses produits peut également l’être.
Il est alors nécessaire de définir au préalable les caractéristiques que vous souhaitez mettre en avant sur votre site. C’est alors à travers cette pratique que vous saurez le type de site qu’il vous faut.
Sachez que vous avez aussi la possibilité de vendre directement depuis votre site. En effet, le développement d’une boutique en ligne vous permettra non seulement de répertorier vos produits, mais vous aurez également la possibilité de les vendre à travers votre site. Cette opération demande toutefois une mise en place plus complexe qu’un site normal. Plusieurs extensions comme le paiement en ligne sont à envisager.
Passer par un prestataire pour créer son site professionnel
Pour la création de votre site internet professionnel, vous disposez de deux choix principaux. Vous pouvez solliciter les services d’un prestataire ou le faire par vous-même. Pour la première alternative, vous pouvez encore choisir entre les services d’une agence professionnelle dans le domaine de la création de sites internet ou encore passer par l’expertise d’un freelance.
L’avantage d’une agence, c’est que vous bénéficiez d’un suivi et d’un contrôle plus poussé. En effet, une agence de création de sites internet est généralement composée de professionnels qui se partagent les tâches à faire. Dans ce sens, vous aurez un suivi personnel à chaque étape de la conception et du développement de votre site.
Vous pourrez même profiter d’une offre clé en main. Cela inclut la conception, la mise en place suivie de la gestion du site en back-office. En plus, vous disposez également d’un accompagnement téléphonique.
Les agences web proposent également de prendre en charge toute l’élaboration du cahier des charges jusqu’à la mise en place du site. Cette solution est bien plus sécurisante dans les termes où le professionnalisme est réellement au rendez-vous. L’avantage, c’est que vous aurez toujours une personne sous la main pour répondre à vos besoins et à vos questions.
Vous avez également la possibilité de passer par un freelance ou un développeur indépendant. Cette pratique vous donne à peu près les mêmes résultats que de passer par une agence web. Toutefois, le résultat et l’expérience peuvent ne pas être semblables. En effet, en misant sur un travailleur indépendant, vous aurez plus de mal à vous adapter à ses disponibilités.
Dans ce sens, vous n’aurez pas toujours la possibilité de résoudre tous vos problèmes à temps. En plus, contrairement à une agence web, les compétences peuvent varier d’un professionnel à un autre. Vous pouvez par exemple tomber sur une personne qui est forte dans le côté design, mais qui l’est moins dans la mise en place des fonctionnalités demandées.
Ces deux solutions ont leurs avantages à condition que vous ayez un budget conséquent à y consacrer. En effet, la création d’un site web avec une agence ou un webmaster a un coût qui peut parfois être un frein si votre budget est plus restreint.
Créer son site internet professionnel par soi-même
La deuxième alternative à la création de votre site internet professionnel est de le faire de vos mains. En effet, vous disposez actuellement de plusieurs systèmes de gestion de contenu, qui vous permettent d’obtenir le site de vos rêves en quelques manipulations. C’est en effet ce que proposent certains hébergeurs avec des solutions « tout-en-un ».
Vous n’aurez plus à investir dans une agence web ou un prestataire indépendants et l’hébergement web avec un nom de domaine seront compris. Plusieurs CMS sont mis en avant par les prestataires. C’est justement le cas avec SiteBuilder Pro. Ce logiciel vous permet entre autres de créer un site web directement en ligne sans avoir les connaissances requises.
En effet, SiteBuilder Pro vous propose différents modèles déjà prédéfinis et vous n’aurez plus qu’à les adapter à votre site suivant la thématique de ce dernier. Il existe plusieurs modèles que vous pouvez mettre en place. SiteBuilder Pro a mis en place différents guides pour chaque modèle dans le but de vous apprendre comme celui-ci marche.
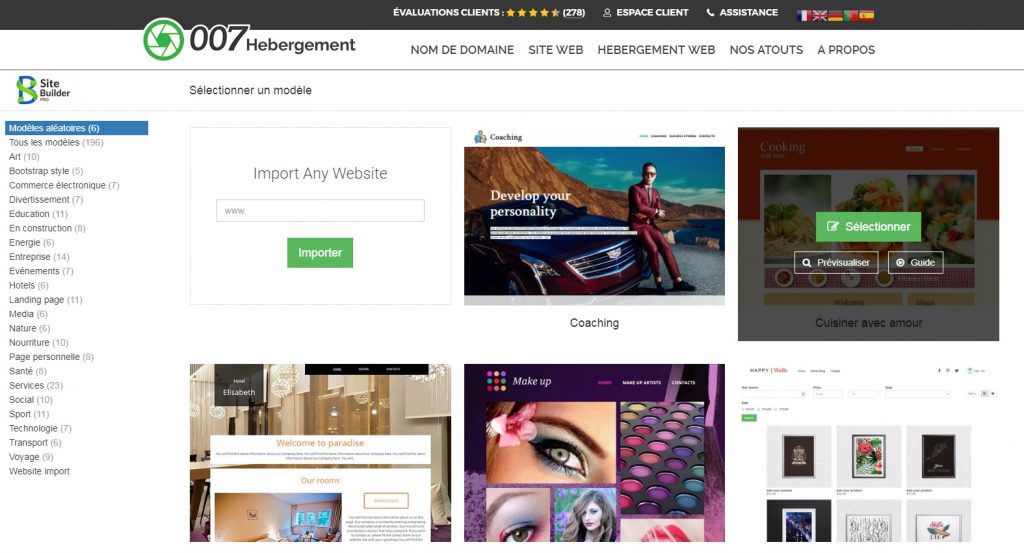
Il est alors plus facile de prendre en main la création de votre site web. Comme il est précisé précédemment, la manipulation de ce service en ligne ne requiert aucune compétence technique. C’est principalement la raison de la présence des guides prévus pour chaque modèle. Chaque bouton, chaque champ et chaque élément de ces modèles sont personnalisables.
C’est en effet pour cette raison que SiteBuilder Pro représente l’un des leaders du marché. Il comprend toutes les fonctionnalités et les extensions possibles dans le but de satisfaire les besoins de chaque client. Vous n’aurez plus qu’à redimensionner ou déplacer les éléments que vous souhaitez pour obtenir un site professionnel entièrement personnalisé. Tout cela vous est proposé dans un pack tout inclus pour moins de 10€ par mois avec des adresses emails, un nom de domaine, etc. Cela vous permet donc ne passer que par un prestataire et d’avoir la main libre sur la création de votre site.
Cet article vous a été utile ? N’hésitez pas à partager vos remarques en commentaire et à partager l’article 🙂

Magento : le meilleur CMS e-commerce ?
Catégorie : Boutique e-commerce
L’évolution incessante de la technologie vous permet aujourd’hui de développer votre activité en vendant vos produits en ligne. Pour ce faire, vous avez la possibilité de créer votre propre site e-commerce. Il existe en effet plusieurs systèmes de gestion de contenu ou CMS qui vous facilitent cette tâche. Magento en fait partie et est qualifié comme l’un des plus professionnels lorsqu’il s’agit de mettre au point des sites e-shop. Explications.
Magento, quèsaco ?
Pour comprendre ce qu’est Magento, il est important de savoir la définition d’un système de gestion de contenu. Ce système est un ensemble de fonctionnalités qui vous permet de créer un site internet de A à Z. Il existe plusieurs niveaux de CMS. Vous pouvez en voir ceux qui prennent entièrement la création de votre site.
Vous pouvez également constater des CMS open source. Ce dernier point veut dire que le code source de votre site peut être modifié, contrairement au premier type de CMS. Ainsi, vous aurez la possibilité d’apporter des touches personnelles à votre code source si vous le souhaitez. Sachez que vous pouvez aussi le laisser comme tel si vous n’avez pas les compétences requises.
Magento a été développé en 2008 par la société Magento inc. Et depuis 2015, il a été racheté par le géant eBay. Plusieurs Templates et extensions sont disponibles pour améliorer son contenu et son affichage. En plus, ces compléments sont constamment améliorés par la communauté qui existe autour de Magento.

Les particularités de Magento
Il faut savoir que Magento n’a pas principalement été conçu pour créer des sites internet simples. Il se spécialise en effet dans le domaine de l’e-commerce. Il est alors plus fréquent de voir des sites marchands qui sont construits avec Magento que de sites basiques tels que les blogs ou les sites vitrine.
Cette particularité se reflète, en effet, à travers les différentes fonctionnalités que propose le CMS. Les principales fonctionnalités de Magento permettent la mise en place de solutions qui sont parfaitement adaptées au contenu e-commerce. Le domaine du marketing, la gestion des clients et la gestion des produits sont spécialement mis en avant.
Même le paiement en ligne est déjà compris dans les fonctionnalités de Magento. En effet, si d’autres CMS demandent la mise en place d’extensions et d’autres mises à jour, Magento vous permet de gérer plus facilement votre site e-commerce. Il convient alors parfaitement au commerce en ligne.
Mis à part ces caractéristiques, Magento vous propose également une optimisation des moteurs de recherche. Le référencement des sites e-commerce sont en effet un sujet important. Ce système de gestion de contenu vous permet entre autres d’obtenir des places importantes dans les résultats des moteurs de recherches.
La définition des métadonnées concernant vos produits est plus facile à mettre en place. Ainsi, vous aurez la possibilité de préciser plus facilement le contenu de chaque page et de chaque catégorie de produit. En plus, Magento prend déjà en charge les fonctionnalités proposées par Google API for Shopping.
Ce dernier vous donne la possibilité de faire apparaître vos produits et vos articles dans la liste de résultats de Google Shopping. Avec un bon référencement, vous avez en effet une place dans la liste des produits proposés par Google aux utilisateurs. Ainsi, une fois que les clients recherchent un article en particulier, le vôtre apparaîtra dans la liste des suggestions.
Un système complexe qui promet un confort d’utilisation
Bien que les différentes fonctionnalités énumérées ci-dessous font de Magento un système de gestion de contenu assez complexe, son utilisation n’en est que populaire. En effet, ce sont ces caractéristiques qui font de Magento un CMS très utilisé dans le domaine de l’e-commerce. Toutefois, cela promet une complexité au niveau du code source.
C’est alors pour cette raison que les débutants peuvent éprouver une certaine difficulté lors de leur première expérience avec Magento. Mais une fois qu’ils auront compris le fonctionnement, l’expérience n’en sera que plus confortable. C’est en effet l’un des principaux problèmes des CMS qui mettent en avant les fonctionnalités au lieu de la maniabilité.
Il faudra alors consacrer du temps supplémentaire à l’apprentissage dans le but de vivre la meilleure expérience possible. Une fois que les utilisateurs se seront familiarisés avec ce système de gestion de contenu, il deviendra alors plus facile de comprendre que Magento est vraiment un système clé en main pour les sites e-commerce.
Il convient alors d’explorer les différentes fonctionnalités et les principales extensions que propose ce CMS. Cela peut être bénéfique dans le sens où Magento vous permet une gestion quotidienne plus facile de votre boutique en ligne. Toutefois, cette complexité s’accompagne d’une configuration matérielle de base nécessaire à son bon fonctionnement.
Magento offre un panneau central d’administration pour faciliter la gestion de vos boutiques en ligne. En effet, cette fonction vous permet de gérer plusieurs boutiques à la fois. C’est alors pour cette raison que la configuration requise devient plus importante. Généralement, la mise en place des matériels fait de Magento un CMS assez onéreux.
Les extensions et Templates de Magento
Ce CMS est également connu à travers ces différentes extensions. Il est extrêmement modulable et cette particularité le rend à la fois fort et efficace. Plusieurs milliers d’extensions ont été créées dans le but de faciliter le fonctionnement de Magento. Pour ce qui est de la version de ce CMS, vous pouvez choisir entre l’édition communautaire et la version entreprise.
La première vous donne un accès gratuit et un code source en se basant sur les fonctionnalités de base. Cela vous permet donc de faire des économies. Pour la version entreprise, elle est plus complète, mais certes, payante. Bien sûr, ces versions vous permettent de mettre en place votre site e-commerce à moindre frais tout en faisant des économies.
Vous l’aurez compris, Magento est la solution idéale pour créer votre site e-commerce. Il vous suffira de pratiquer quelques séances d’explorations pour comprendre et maîtriser son fonctionnement. Toutefois, il reste parmi l’un des meilleurs CMS dédiés à l’élaboration de site de vente en ligne en vous donnant une meilleure expérience client. Retrouvez le CMS Magento inclus en pré-installation dans votre pack d’hébergement web 007 Hébergement avec cPanel !
J’espère que cet article vous a été utile. N’hésitez pas à le partager à votre entourage 🙂 !

Email : l’intérêt de créer un mail professionnel ?
Catégorie : Hébergement web
Votre présence dans le monde professionnel vous demande quelques configurations par rapport aux outils que vous utilisez. C’est également le cas pour les adresses mails. Il n’est plus question d’utiliser les services de messagerie gratuits comme @gmail.com, @hotmail.com ou encore @yahoo.fr. Une adresse d’entreprise s’adapte mieux à la situation. Cela vous permettra de montrer d’un trait que vous êtes réellement un professionnel avec une adresse email de type @monentreprise.fr. Voici quelques conseils.
Opter pour les hébergements mutualisés
Pour héberger vos adresses emails, vous avez la possibilité de passer par les hébergeurs mutualistes. L’avantage, c’est que vous pouvez faire des économies en ce qui concerne le coût de votre hébergement. En fait, le système repose sur une allocation générale pour tous les utilisateurs de la messagerie. C’est un peu ce qui se passe dans gmail ou outlook.
La différence, c’est que vous pouvez modifier votre email professionnel comme pour @votreentreprise.com. En plus, il existe même des solutions gratuites qui vous permettent d’effectuer cette action. Il s’agit alors d’une adresse propre à votre entreprise.
Cette solution est particulièrement destinée à l’hébergement des sites web classiques et qui ne demandent pas beaucoup de trafic. C’est par exemple le cas pour les blogs ou les projets personnels. Cette offre est également adaptée à n’importe quel entrepreneur parce qu’elle est plus ou moins compatible avec le budget dont il dispose.
Toutefois, le problème avec cette solution, c’est que la bonne marche de l’ensemble du système repose sur l’intégrité et le comportement de chaque utilisateur. Si jamais votre site est piraté, cela influe sur l’activité des autres sites puisque vous partagez le même serveur. C’est également le cas pour les IP blacklistés. C’est l’ensemble qui est pénalisé.
Obtenir une adresse IP dédiée pour un hébergement mutualisé
Pour répondre au problème cité ci-dessus, vous avez la possibilité de louer une adresse IP à part. Vous pourrez alors bénéficier des avantages de cette première solution tout en résolvant le plus gros problème lié à son utilisation. Vous disposez alors de votre propre adresse IP et ne dépendrez plus des autres utilisateurs.
Pour ce qui est du coût, une adresse IPv6 dédiée est inclus gratuitement dans toutes les offres d’hébergement mutualisé de 007 Hébergement. Toutefois, il vous faudra mettre l’accent sur la sécurité de votre site.
Bien que vous soyez à l’abri des comportements des autres utilisateurs, une faille dans votre système de sécurité peut vous valoir d’être sur la liste noire.
Passer par les hébergements mutualisés avec un service SMTP externe
Cette solution est une variante de la précédente. Mais au lieu d’avoir une adresse IP personnelle, votre entreprise bénéficiera d’un serveur spécialement dédié à l’envoi de mail. Cette fonctionnalité est disponible à partir d’un service externe.
Pour ce qui est du coût, il peut varier en fonction des emails que vous envoyez. Lorsque vous utilisez votre adresse de manière ponctuelle, le prix sera parfaitement raisonnable. En plus, vous aurez l’occasion de mettre en place des campagnes de mailing ou des newsletters.
Cette solution est particulièrement adaptée aux attentes des entreprises et des particuliers qui sont beaucoup plus exigeants sur la quantité. Elle est également parfaite pour les utilisateurs qui sont familiers avec les systèmes de messagerie électronique.
Pourquoi est-ce important d’avoir un email professionnel ?
Quelque soit la taille de votre structure, des adresses email vont de paire avec votre nom de domaine afin d’afficher votre marque à vos clients et prospects.
007 Hébergement vous permet d’enregistrer un nom de domaine de votre choix et de pouvoir créer plusieurs adresses emails avec ce nom de domaine afin de communiquer de façon professionnelle.

Les points à savoir sur l’utilisation des adresses email professionnelles
Il est important de réserver l’utilisation de l’adresse mail à des fins professionnelles. Effectivement, lorsque les services de messagerie électronique constatent qu’il y a un abus concernant l’envoi d’emails venant d’une adresse IP en particulier, ils ne tarderont pas à blacklister votre adresse.
Dans ce sens, tous les mails qui seront envoyés depuis votre entreprise seront considérés comme SPAM. Dans d’autres circonstances, certaines messageries refuseront même vos emails.
En conclusion
En résumé, une adresse email personnalisée avec votre nom de domaine vous apportera professionnalisme et sérieux auprès de vos prospects et clients.
Je vous remercie d’avoir lu jusqu’ici ! Si cet article vous a été utile, n’hésitez pas à laisser un commentaire et à partager l’article 🙂

Témoignage client : la création d’un site web vous parait compliqué ?
Catégorie : Témoignages clients 007hebergement | 007hebergement.com
Vous pensez que la création d’un site web est compliqué ? Qu’il faut être un développeur web pour créer un site internet à votre goût ? Et surtout que cela va vous prendre des mois et vous coûter beaucoup d’argent ? Découvrez les avis client 007 Hébergement !
Vous pouvez balayer vos idées reçues sur la création de site tout de suite ! Aujourd’hui nous vous présentons Christine qui s’est lancée dans la création d’un site web. Cela fait plusieurs années qu’elle partageait ses astuces sur les forums en échangeant avec sa communauté, mais elle avait envie de partager ses recettes de cuisine préférée avec sa communauté au travers d’un blog.
Problème, Christine est infirmière et grande cuisinière sur son temps libre, mais n’a aucune connaissance en création de site web.
Créer un site avec SiteBuilder Pro
Elle a décidé d’essayer SiteBuilder Pro gratuitement. C’est ainsi qu’elle a découvert un logiciel de création de site ergonomique et intuitif pour créer un site internet sans trop se fatiguer.
L’avantage c’est bien sûr le prix ! A seulement 1,49€, Christine dispose du logiciel Sitebuilder pro en version complète, d’un nom de domaine gratuit la première année et même d’adresse email pour communiquer de façon personnalisée avec son nom de domaine.
Christine y a vite trouvé son compte et peut désormais partager facilement ses recettes, ses conseils et astuces ou encore échanger avec sa communauté.
Remportez une campagne de publicité sur-mesure !
Vous souhaitez vous aussi gagner plus de visibilité avec 007 Hébergement ?
Vous êtes client 007 Hébergement et vous souhaitez parler de votre expérience ?
Envoyez-nous votre avis et vous remporterez :
– un lien sur notre site web (backlink de qualité)
– une mise en avant dans notre blog
– Mise en avant sur notre chaîne Youtube pour faire connaître votre site web plus largement !
Comment participer ?
Envoyez
– Votre nom et prénom
– L’adresse de votre site
– Votre témoignage vidéo via un lien Youtube ou en format MP4
à l’adresse [email protected]
Nous vous re-contacterons dans les plus brefs délais pour vous offrir un cadeau en remerciement et vous informer de la publication de votre site 🙂

Enregistrer un nom de domaine .FR
Catégorie : Nom de domaine
Que vous soyez en train de créer un site web pour votre entreprise ou pour votre activité commerciale, vous êtes obligé de choisir un nom de domaine. C’est également le cas lorsque vous mettez en place un site personnel ou un blog. Et il faut faire attention durant le choix de votre nom de domaine. Car en plus d’être votre signature sur internet, cette extension permet aussi de définir le ciblage de votre clientèle. Voici quelques explications.
Avant l’enregistrement de votre nom de domaine
Sachez qu’il existe quelques conditions préalables pour le bon déroulement de l’enregistrement de votre nom de domaine. En effet, avant d’effectuer votre réservation, vous êtes tenu de faire une recherche concernant la disponibilité du nom que vous envisagez d’enregistrer. Il est également important de bien prendre le temps de se pencher sur votre choix.
En effet, ce nom de domaine vous servira avant tout de signature électronique. Lorsque vos clients ou les personnes qui sont intéressées par vos services effectueront une recherche sur vous, c’est le nom de domaine que vous leur avez fourni qu’ils saisiront sur la barre de recherche. Il est alors primordial de bien choisir son nom de domaine, car il représente votre activité.
Il faut savoir qu’il existe plusieurs types de noms de domaines. Vous pouvez par exemple avoir des extensions génériques comme .com et les extensions nationales pour un pas visé telle que .fr. L’avantage des extensions nationales, c’est que votre ciblage est bien défini en rapport avec votre extension.
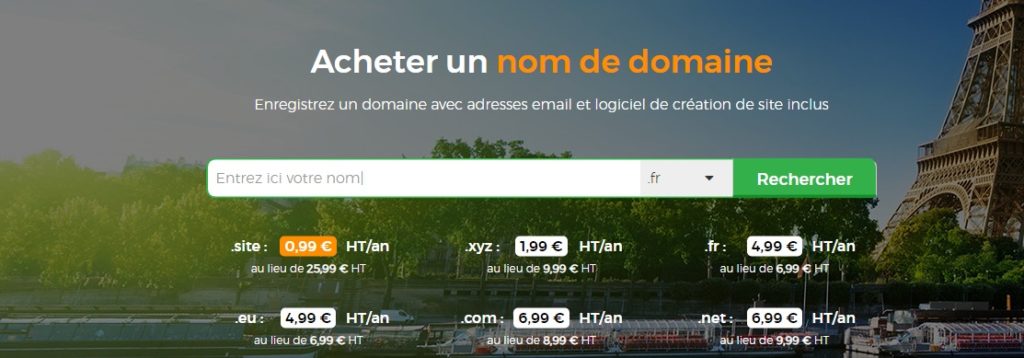
Les avantages d’un nom de domaine en .fr
Une fois que vous aurez compris l’importance d’un nom de domaine, il vous sera plus facile d’appréhender les différents avantages que procurent les extensions nationales. Comme il est dit auparavant, ce type d’extension fait référence à un pays précis. Pour le .fr par exemple, il s’agit notamment de la France.
Lorsque vous choisissez un nom de domaine fr, vous ciblez particulièrement les Français. C’est le cas pour les entreprises et les associations qui sont présentes dans le pays. Ce nom de domaine est alors l’idéal si votre clientèle se situe en France. En plus, l’AFNIC met en avant la relation entre la création d’entreprises françaises et la réservation de nom de domaine en .fr.
Aussi, lorsque vous avez un nom de domaine en .fr, vous êtes plus susceptibles d’être vus par un public français. Votre référencement géographique se passe donc dans les moteurs de recherches qui utilisent une adresse IP française. Il s’agit alors d’une autre manière d’optimiser votre classement parmi les meilleurs sites français.
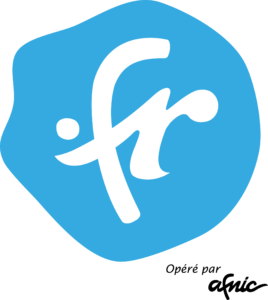
Les points à savoir sur les extensions .fr
Sachez que sur l’échelle mondiale, le classement de l’extension .fr se situe à la 16e place des noms de domaine les plus utilisés. Et cette place ne fait que s’améliorer avec les nouvelles entreprises qui utilisent cette extension. En plus, selon l’AFNIC, elle représente environ 32 % des enregistrements des sites web en France.
Mais vous devez également savoir que les organisations gérées par l’AFNIC possèdent des termes qui sont soumis à des examens préalables. Il vous faudra alors consulter la liste des termes qu’ils référencent dedans. Et lorsque votre nom de domaine figure dans cette liste, votre demande doit être suivie d’une motivation.
Vous devez alors vous adresser à l’AFNIC pour voir les conditions d’obtention de votre nom de domaine fr. Sachez que cet organisme peut tout à fait refuser votre demande lorsque celle-ci ne répond pas à ses attentes. Vous verrez également votre requête déclinée si jamais des éléments faisant preuve de votre mauvaise foi sont décelés durant l’étude.
Les conditions pour obtenir un nom de domaine .fr
Internet est un espace où il est libre de s’échanger et où vous avez la possibilité de faire ce que vous voulez de votre site web. Toutefois, il existe des conditions d’éligibilité qui demandent à être respectés pour obtenir un nom de domaine fr. Vous devez d’abord être une personne physique ou morale qui réside dans le territoire de l’Union européenne.
Vous aurez alors la possibilité d’enregistrer votre nom de domaine directement auprès des entreprises ou des organismes qui offrent ce genre de service. Il s’agit d’un bureau d’enregistrement. Sachez que l’AFNIC ne traite pas directement les demandes d’enregistrements. Il vous faudra passer par ces bureaux pour obtenir votre extension fr comme 007 Hébergement, registrar accrédité AFNIC.
Vous devez constituer un nom composé de caractères alphanumériques sans espace. Ce nom représente en général votre activité ou le domaine de votre expertise. Cet enregistrement dure un an et est renouvelable chaque année avant la date d’enregistrement passée pour éviter tout frais de restauration du domaine. Sachez que votre achat ne doit se faire qu’auprès des organismes accrédités par l’AFNIC.
Il vous faudra alors vérifier que le bureau que vous consultez est répertorié dans la liste de cette organisation. Une fois que vous aurez franchi toutes ces étapes, vous êtes maintenant apte à réserver et à acheter votre nom de domaine FR.
En conclusion
Enregistrer un nom de domaine .FR est un jeu d’enfant. Si vous une personne morale ou physique et que vous résidez dans l’Union Européenne, vous pourrez sans aucun problème enregistrer votre nom de domaine .FR via les services de 007 Hébergement. Vous bénéficierez avec votre nom de domaine de deux adresses emails, le logiciel de création de site SiteBuilder Pro en version limité et un petit hébergement web de 2 Go.
Je vous remercie d’avoir lu jusqu’ici, si cet article vous a plu, n’hésitez pas à le partager et à nous laisser un commentaire 🙂

8 raisons de choisir WordPress pour créer un site web
Catégorie : Wordpress
Aujourd’hui, le tiers des sites web mondiaux sont équipés de WordPress. Des petits blogs personnels aux sites de grandes entreprises, il est absolument partout. WordPress est donc l’une des solutions de création de sites web les plus utilisés en raison des possibilités qu’il offre et des fonctionnalités uniques qu’il propose.
WordPress figure donc en haut du podium des trois packages de créations de sites Internet, juste devant Joomla et Drupal. Ces trois CMS sont gratuits et très faciles à utiliser. Tous proposent leurs propres extensions, plugins, templates, thèmes et fonctionnalités. Absolument tout peut être personnalisé afin de répondre aux attentes de chaque utilisateur.
1- WordPress est flexible et adaptable en fonction des besoins
À l’origine, WordPress a été conçu pour prendre en charge de petits sites, comme des blogs personnels. Et pourtant, aujourd’hui, il permet d’alimenter toutes sortes de sites, notamment les sites très complexes de multinationales. Et cela n’est pas dû au hasard. Les sites conçus avec WordPress peuvent contenir des magasins de commerce en ligne, héberger un réseau social ou encore, des groupes ou des podcasts. Il est possible de faire aboutir n’importe quel site Internet à l’aide de WordPress, ce qui le rend d’autant plus intéressant pour une large diversité d’utilisateurs.
2- Un CMS accessible aux débutants
Avec le CMS WordPress, nul besoin de posséder des connaissances particulières en code HTML pour obtenir un site fonctionnel et efficace. Chaque utilisateur peut obtenir un site sécurisé et tous les plug-ins qu’il souhaite avec le CMS le plus utilisé au monde. Quelques minutes suffisent pour installer un site WordPress et le rendre opérationnel. Tout ce dont on a besoin pour cela est un nom de domaine et un compte d’hébergement. 007 Hébergement vous fournit un hébergement web avec nom de domaine gratuit la première année inclut. L’installation se fait un clic via l’auto-installeur proposé par 007 Hébergement, ou l’utilisateur peut se charger lui-même de son installation. Dès lors, ce dernier obtient un tableau de bord complet pour administrer son site et lui permettre de se développer.

3- Des thèmes très variés à personnaliser
Chaque site Internet est unique. Il faut pour cela profiter d’un large choix de thèmes gratuits ou payants, permettant à chacun de créer un site qui correspond parfaitement à ses besoins. De nombreuses plateformes proposent des milliers de thèmes de divers secteurs d’activités comme ThemeForest ou Template Monster par exemple. Et c’est exactement ce que WordPress propose ! Les thèmes du CMS offrent aux utilisateurs un très large choix pour personnaliser leur site. Des fonctions peuvent être ajoutées, enlevées… Certains sont disponibles par défaut et d’autres peuvent être téléchargés. Il est d’ailleurs possible de prévisualiser un thème avant de l’installer sur son site.
4- Extensions, plugins et fonctionnalités
WordPress se distingue par la très large variété de possibilités qu’il propose, notamment en termes de plugins. Le CMS propose l’ensemble des éléments nécessaires à la création d’un site basique, mais pas seulement. Les utilisateurs peuvent ajouter des extensions et des plugins adaptés aux besoins spécifiques de leur site. Le répertoire de WordPress en compte une centaine. Ces bouts de code vont permettre aux utilisateurs d’accéder à de nouvelles fonctionnalités comme l’ajout de galerie, la possibilité de créer un e-commerce, installer des formulaires de contact ou des paniers d’achats… Les possibilités sont quasiment infinies.
5- Créer un site réactif sur mobiles
Aujourd’hui, les mobinautes sont de plus en plus nombreux. Il s’agit des utilisateurs qui se rendent sur Internet avec leur smartphone. Pour répondre à leurs attentes, il est indispensable que le site puisse supporter une utilisation sur ce support. Avec WordPress, il est possible de créer un site web responsive. D’autant plus que la réactivité mobile est l’un des facteurs clés des classements de Google. Pour être bien référencés, les sites doivent être adaptables à tous les supports. WordPress propose des thèmes réactifs et des plug-ins permettant au site de faire les ajustements nécessaires.

6- WordPress, un atout de référencement
Sur Google et les autres moteurs de recherche, la facilité de recherche est l’une des clés d’un classement élevé. Il s’avère que les sites fonctionnant sous WordPress ont tendance à se positionner dans le haut du classement pour les mots clés. Cela est en partie dû à leur mise à jour récurrente, mais aussi parce que WordPress propose un ensemble de plug-ins et outils permettant d’optimiser le contenu du site pour les moteurs de recherche, et donc pour le référencement naturel. En installant le CMS, il est possible d’en profiter.
7- Un site WordPress intègre toujours un blog
WordPress contient différentes fonctionnalités visant à faciliter la diffusion et la publication de contenu. Contrairement à d’autres types de CMS, ce dernier contient toujours un blog intégré. Cette fonctionnalité est accessible sur tous les supports et à tout moment. Les utilisateurs qui souhaitent ajouter un blog bien après la création de leur site ont donc la possibilité de le faire avec WordPress. De plus, les sites qui ne sont pas reliés à un blog se voient aussi offrir la possibilité d’ajouter des annonces et des mises à jour.
8- Obtenir le soutien de la communauté
WordPress est porté par une immense communauté à travers le monde. Il est totalement gratuit et il est à code ouvert. De ce fait, la communauté se compose d’amoureux du programme et elle apporte toutes les modifications nécessaires afin de maintenir WordPress à jour, et toujours parfaitement sécurisé. Mais cette communauté va encore plus loin puisqu’elle s’engage dans diverses activités de sensibilisation et de soutien auprès des utilisateurs du CMS. Sachant qu’il est utilisé par 30 % des sites Internet fonctionnant sur CMS, on comprend aisément pourquoi. Il est à la portée de tout le monde et il est capable de porter n’importe quel projet à son terme, comme le vôtre.
En conclusion, WordPress n’a plus besoin de prouver sa performance et sa puissance. Et nous ne pouvons que vous conseiller ce CMS très intuitif quelque soit votre projet puisqu’il s’adapte à tous les types de sites web. Le CMS WordPress est inclus en pré-installation dans tous les hébergements WordPress de 007 Hébergement.
Si cet article vous a été utile et vous convaincu d’utiliser WordPress, n’hésitez pas à le partager 🙂

Noël approche, voici 6 plugins WordPress de Noël
Catégorie : Wordpress
Noël reste toujours l’une des saisons préférées de la majorité des internautes. Et que ce soit dans la vie réelle ou sur internet, les décorations se font de plus en plus distinguer. Comme cette fête n’arrive qu’une fois par an, il est tout à fait naturel de vouloir en tirer profit. Vous disposez de plusieurs plugins qui vous permettent de mettre à jour votre site WordPress aux couleurs de Noël sans pour autant effectuer une refonte complète. Voici 6 plugins WordPress de Noël !
Falling Things
Envie de donner un effet de neige qui tombe sur votre site ? Falling Things est certainement le meilleur plugin, parfait pour votre site. Le principe est assez simple, vous disposez d’une liste d’objets qui peuvent s’animer sur votre site. Et comme c’est la saison des fêtes de Noël, vous avez tout à fait la possibilité de faire tomber de la neige.
L’avantage de ce plugin, c’est qu’en plus d’être totalement gratuit, il est également réutilisable. Comme il est dit précédemment, vous choisissez les objets à faire tomber. Dans ce sens, vous pouvez parfaitement le réutiliser lors de l’entrée du printemps ou aussi en automne.
Dans ces cas précis, il ne vous reste plus qu’à choisir une pluie de feuilles pour votre site. Falling Things est également très facile à manipuler. En effet, après avoir choisi l’objet à faire tomber, vous pouvez paramétrer la taille ainsi que la vitesse de ces éléments.
Christmas Countdown Clock
Pour ceux qui attendent impatiemment Noël, ce plugin est le meilleur pour afficher un compte à rebours. Que ce soit sur votre blog ou votre site e-commerce, vous verrez l’effet que Christmas Countdown Clock apporte sur vos pages. Mettre en place un compte à rebours peut apporter beaucoup plus d’avantages que vous ne le croyez sur votre site.
Si vous avez un blog par exemple, cela vous permettra de mieux toucher vos lecteurs. Cela leur montrera que vous êtes comme eux, à l’attente de l’arrivée de cette formidable saison. En plus, vous avez la possibilité de décliner ce plugin à votre thème. Il propose en effet plusieurs modèles parmi lesquels vous trouverez certainement votre bonheur.
Et si vous avez un site de vente en ligne, cela vous permettra de déclencher un certain sentiment de hâte chez les consommateurs. En quelque sorte, cela affectera de manière positive votre chiffre d’affaires.
Christmass Ball on Branch
Pour apporter une touche de Noël à votre site, il n’y a rien de mieux que les décorations. Christmass Ball on Branch vous permet de mettre en place quelques dessins qui illumineront votre site en un clin d’œil. Vous n’aurez qu’à activer le plugin, lorsque vous avez fini le téléchargement, et votre site sera comblé de petites décorations de Noël très sympathiques.
Ce plugin est à la fois discret et facile à manipuler. Et en plus, il est totalement gratuit. Cela vous permettra d’économiser votre argent pour l’investir dans d’autres actions commerciales et marketing. Vous disposerez d’une décoration en forme de branche de sapin avec une boule rouge qui clignote sur le coin droit de votre site.
Holiday Message
Si vous n’avez pas envie de toucher au thème de votre site WordPress, vous pouvez parfaitement opter pour les plugins sous forme de pop-up. Holiday Message figure parmi les plus utilisés. Cet élément vous permet entre autres de mettre en place un message personnalisé dans le thème de Noël pour souhaiter la bienvenue à vos lecteurs par exemple.
En plus, vous avez la possibilité d’activer le compte à rebours sur ce plugin. Il vous sera plus facile de souhaiter une joyeuse fête à tous vos visiteurs, une fois ce plugin installé et activé. L’avantage, c’est que vous ne changez rien à votre site. Et si vous souhaitez aller plus loin, vous pouvez l’associer avec d’autres plugins de votre choix.
WP Sheduled Styles
Il faut l’avouer, chercher le meilleur plugin à installer pour la fête de Noël n’est pas une mince affaire. Et si vous n’avez pas le temps de sélectionner et d’installer un plugin à cette période à chaque fois, vous pouvez opter pour WP Sheduled Styles. Ce dernier vous permet d’appliquer un style CSS différent sur l’intégralité de votre site en fonction de la saison.
En d’autres termes, vous n’aurez qu’à configurer l’intervalle de temps durant lequel vous souhaitez utiliser un thème précis. Une fois l’intervalle passé, le changement se fera automatiquement sur l’ensemble de vos pages.
Xmas Lights
Si vous aimez la simplicité, ce plugin est sûrement le meilleur. Avec Xmas Lights, vous obtenez une décoration discrète et facile à manipuler. Il s’agit en effet de disposer une rangée de guirlandes sur l’en-tête de votre site ou de votre blog.
Vous n’avez plus besoin de configurer quoi que ce soit. Il vous suffira d’installer le plugin pour qu’il puisse embellir vos pages. Et en bonus, cela s’applique à l’intégralité de votre site. Il est également léger et n’interviendra en aucun cas dans le temps de chargement de vos pages.
Vous avez désormais toutes les cartes en main pour embellir votre site web avec des plugins WordPress ! N’hésitez à partager votre site en commentaire 🙂


Nom de domaine .XYZ : le nouveau .COM ?
Catégorie : Nom de domaine
La présence sur le web devient encore plus indispensable pour les entreprises, quelle que soit leur taille. Mais cette pratique s’accompagne de quelques éléments qu’il ne faut surtout pas négliger pour avoir une meilleure visibilité. C’est en effet le cas des noms de domaine. Ces derniers vous permettent entre autres de cibler une partie de vos lecteurs ou de vos consommateurs. Et une extension se fait de plus en plus connaître en ce moment : .XYZ. Découvrons ensemble les avantages d’un nom de domaine .XYZ.
L’origine du nom de domaine en .XYZ
Il va de soi de parler de l’importance du choix de votre nom de domaine bien avant de raconter l’essor du .XYZ. En effet, en plus de contribuer à votre visibilité, un nom de domaine participe également à l’établissement de votre notoriété sur internet. C’est à partir de l’extension de votre nom de domaine que vous serez capable de spécifier le ciblage de votre site web.

En ce qui concerne le .XYZ, il est né en 2015, en même temps que la nouvelle entreprise de Larry Page — le fondateur de Google —, nommée Alphabet. Cette entreprise a été fondée dans le cadre de la structuration des services fournis par Google. En d’autres termes, la mise en place de cette nouvelle entreprise lui permettra de distinguer les autres branches qui sont proposées.
Dans ce sens, Alphabet deviendra la maison-mère de Google et ce dernier figurera parmi les autres services tels que Nest, Calico et Google X. Et comme alphabet.com a déjà été pris par le constructeur automobile BMW, il a préféré opter pour abc.xyz.
Et depuis, plusieurs entreprises ont suivi cette voie, de telle sorte qu’actuellement, plus de 2,3 millions de domaines ont été enregistrés.
.XYZ une extension aussi performante que .COM
Suite à l’entrée de la société abc.xyz, l’extension .XYZ a connu une augmentation par rapport aux ventes. En effet, dès sa première utilisation, les internautes se sont rués sur cette nouvelle extension, et tous veulent avoir un .XYZ.
Mais contrairement à ce que pensent les entreprises qui ne se sont pas encore décidées, cette extension apporte les mêmes avantages que le .com. il faut savoir qu’en matière de référencement, Google prend en compte les mêmes paramètres que ce soit pour un site en .com ou en .XYZ.
Il est donc facile de déduire que cette nouvelle extension fonctionne au même titre que son précurseur. Dans ce cas, lorsque vous référencez un site avec une extension .com et une extension .XYZ, les robots de Google procéderont de la même manière. Tout se jouera alors sur vos capacités à vous adapter aux exigences du référencement naturel.
Les autres avantages mis en avant avec .XYZ
Sachez que cette nouvelle extension apporte bien d’autres avantages. Il s’agit notamment de quelques atouts très intéressants pour votre entreprise. En premier lieu, lorsque vous effectuez une recherche de nom de domaine en .com, il est tout à fait possible que celui-ci soit disponible en .XYZ. Les .COM deviennent de plus en rare, et le .XYZ représente une réelle opportunité pour trouver son domaine disponible.
En effet, comme cette extension n’est pas encore très populaire — mais commence fortement à le devenir — il y a des chances que votre nom de domaine soit encore disponible. En plus, l’avantage avec .XYZ, c’est que cette extension représente un sentiment d’universalité. Dans le même esprit que .com, .XYZ vous permet de développer votre activité à l’international.
Cette extension est également facile à mémoriser. Comme elle désigne les trois dernières lettres de l’alphabet, les internautes se souviendront plus aisément de votre nom de domaine. Ce sera d’ailleurs une autre manière de vous démarquer de la concurrence.
En effet, en adoptant cette nouvelle tendance en ce qui concerne l’extension, vous serez particulièrement en avance sur le marché.

Les sites qui peuvent enregistrer un .XYZ
Il faut savoir que ce nom de domaine n’est pas réservé à un type d’entreprise ou à un type d’activité bien précis. Quel que soit votre domaine ou votre secteur, vous avez la possibilité de réserver et d’enregistrer votre nom de domaine en .XYZ. Mais la signification de ces lettres peut également jouer un très grand rôle dans le développement de la notoriété de votre entreprise.
Pour votre information, XYZ peut tout à fait représenter les trois générations qui ont participé à l’essor d’internet. En effet, X représente ceux qui sont nés entre 1960 et 1980, Y pour ceux qui sont nés de 1980 à 2000 et Z pour les jeunes de la génération 2000. Choisir un nom de domaine en .XYZ vous permettra alors d’apporter une touche d’originalité à votre site web.
Toutefois, ce nom de domaine est recommandé pour les nouvelles entreprises et les startups. Comme ces derniers entrent fraîchement dans le marché et représentent l’évolution de la nouvelle génération, il est tout à fait légitime qu’ils s’enregistrent sous cette extension.
En plus, elle peut tout à fait s’accorder avec les services et les produits innovants que proposent ces nouvelles entreprises. Et comme elle n’est pas encore très connue du grand public, cette extension peut susciter la curiosité chez les internautes.
Vous savez désormais tout sur l’extension .XYZ ! C’est à vous de jouer et de trouver le meilleur domaine pour votre site internet ! N’hésitez pas à partager cet article si il vous a plu 🙂

Témoignage client : WordPress pour son site web ?
Catégorie : Témoignages clients 007hebergement | 007hebergement.com
Vous pensez qu’il faut être un spécialiste en programmation web pour utiliser WordPress et donc que ce n’est pas pour vous ? Et surtout que cela va vous prendre des mois et vous coûter beaucoup d’argent ?
Vous pouvez balayer vos idées reçues sur la création d’un site web WordPress. Vous allez y arriver grâce aux nombreux avantages de WordPress.
Découvrez les avis client 007 Hébergement !
Aujourd’hui nous vous présentons Antoine, gérant d’un Hôtel de luxe. Pour qui, il est indispensable d’être visible sur le web et surtout d’avoir un site toujours disponible pour ne rater aucune réponse de réservation.
Choisir un hebergement WordPress pour son site web
Après avoir tester d’autres hébergeurs web, 007 Hébergement est l’hébergeur préféré d’Antoine. Grace à la simplicité et aux performances de 007hebergement, son site web est toujours rapide et sans coupure ce qui est primordial pour être toujours en contact avec ses clients et futurs clients. Et en cas de problème ou question, le service client 007hébergement est toujours disponible pour répondre très rapidement à Antoine, et à vous tous !
Antoine est plus que satisfait de son hébergement web WordPress de 007 Hébergement avec le pack professionnel. Pour son hôtel de luxe, Antoine dispose d’un hébergement web de qualité adapté au e-commerce avec nom de domaine offert, site web responsibe sur mobiles, certificat SSL, etc.
Remportez une campagne de publicité sur-mesure !
Vous souhaitez vous aussi gagner plus de visibilité avec 007 Hébergement ?
Vous êtes client 007 Hébergement et vous souhaitez parler de votre expérience ?
Envoyez-nous votre avis et vous remporterez :
– Un lien sur notre site web (backlink de qualité)
– Une mise en avant dans notre blog
– Une mise en avant sur notre chaîne Youtube pour faire connaître votre site web plus largement !
COMMENT PARTICIPER ?
Envoyez :
– Votre nom et prénom
– L’adresse de votre site
– Votre témoignage vidéo via un lien Youtube ou en format MP4
à l’adresse [email protected]
Nous vous re-contacterons dans les plus brefs délais pour vous offrir un cadeau en remerciement et vous informer de la publication de votre site 🙂

Le panneau de contrôle LWS Panel pour gérer votre hébergement web
Catégorie : Hébergement web
Nous vous présentons l’interface de gestion LWS Panel qui vous permet de gérer votre hébergement web en toute simplicité et efficacité.
LWS Panel vous permet de gérer toutes les fonctionnalités de votre hébergement web comme l’installation d’un certificat SSL, la gestion de votre zone DNS ou encore la gestion de vos emails et bien d’autres.
Avec son auto-installer inclus, vous pouvez installer le CMS de votre choix parmi plus de 20 logiciels disponibles : WordPress, Drupal, Prestashop, Magento et bien d’autres.
Disponible avec les hébergements web 007 Hébergement, vous pouvez choisir le panneau de contrôle de votre choix !
Selon vos habitudes et vos besoins, vous pouvez choisir :
➡️ LWS Panel : vous permet de gérer simplement votre hébergement web. Cette interface ne nécessite aucune connaissance particulière et est idéale pour les débutants. Ce panneau de contrôle est pratique et efficace pour tout gérer.
➡️ CPanel vous permet de gérer votre hébergement web à l’identique, beaucoup plus pratique si vous souhaitez faire du multidomaine, l’interface vous propose également l’auto installer Softaculous qui propose quelques logiciels en plus en pré-installation. Nous recommandons cPanel spécialement pour les personnes déjà habituées à cPanel ou si vous avez un besoin bien spécifique proposé uniquement sur cPanel.
Présentation du panneau de contrôle LWS Panel
LWS panel est multi-langue et responsive. Le panneau de contrôle LWS Panel sert à gérer le renouvellement de vos services et à administrer les produits suivants :
-
-
-
-
- Noms de domaine
- Hébergement mutualisé
- Offre mutualisé cPanel
- Serveur VPS
- Serveur Cloud
- Gestion des comptes emails et mail pro
- Gestion des sauvegardes
- Gestion de l’auto installation des services de type WordPress, Prestashop …
- Contact de l’assistance
Avec le panneau de contrôle LWS Panel, vous avez accès en un clic à vos noms de domaine et hébergements web, serveurs, sauvegardes en ligne et mails pro. Dans chaque rubrique, vous gérez et administrez tout ce dont vous avez besoin !
Vous visualisez également votre compte pré-payé en un clin d’œil.
Découvrez l’utilisation du panneau de contrôle LWS
LWS Panel pour votre hébergement web !
Vous avez toutes les informations pour utiliser le panneau de contrôle LWS Panel pour la gestion de votre hébergement web.
J’espère que cette vidéo explicative vous a été utile 😉
N’hésitez pas à liker et à me laisser un commentaire, ainsi qu’à partager cet article sur vos réseaux sociaux préférés 👍
-
-
-

cPanel l’interface de gestion d’hébergement web n°1 !
Catégorie : Hébergement web
Voici une présentation de l’interface cPanel.
cPanel est une interface de gestion d’hébergement web qui vous permet de gérer facilement votre hébergement web mutualisé.
Proposé par l’hébergeur web 007 Hébergement, cPanel est très souple et vous permet de gérer facilement tous les paramètres de votre site à commencer par l’installation de celui-ci. Vous disposez de l’auto-installer Softaculous qui vous propose plus de 300 logiciels inclus et vous permet d’installer en un clic un CMS pour la création de votre site.
007 Hébergement vous propose le choix entre deux interfaces de gestion pour votre hébergement web : LWS panel ou cPanel.
Vous pouvez choisir selon vos habitudes et vos besoins :
➡️ LWS Panel vous permet de gérer simplement votre hébergement web. Cette interface ne nécessite aucune connaissance particulière et est idéale pour les débutants.
➡️ CPanel vous permet de gérer votre hébergement web à l’identique, beaucoup plus pratique si vous souhaitez faire du multidomaine, l’interface vous propose également l’auto installer Softaculous qui propose quelques logiciels en plus en pré-installation. Nous recommandons cPanel spécialement pour les personnes déjà habituées à cPanel ou si vous avez un besoin bien spécifique proposé uniquement sur cPanel.
Présentation du panel de gestion cPanel
cPanel est le panel n° 1 au monde, utilisé par des milliers d’utilisateurs.
Vous pouvez gérer facilement votre l’ensemble de vos sites web à partir de l’interface de gestion cPanel.
cPanel est multi-langues, responsive. L’interface de gestion cPanel vous permet de gérer votre hébergement web, nom de domaine, email, sauvegardes, …
Il est multi-utilisateurs !
Les outils fournis avec cPanel permettent de simplifier la gestion de votre hébergement web, vous pouvez :
- Gérer des fichiers relatifs à votre site internet (gestion des fichiers, des images, confidentialité du répertoire).
- Gérer de la base de données (création d’une base, d’un utilisateur, accès à PhpMyAdmin).
- Gérer des noms de domaines (ajout de noms de domaine, redirection Web, modification des DNS).
- Gérer des emails (ajout d’adresses email, création d’un répondeur, redirection d’emails).
- Avoir les statistiques d’audience de votre site internet.
- Sécuriser votre site internet (protection contre les hotlinks, activation du SSL).
Découvrez l’utilisation de cPanel
cPanel pour votre hébergement web !
Vous avez toutes les informations pour utiliser le panel de gestion cPanel pour la gestion de votre hébergement web.
J’espère que cette vidéo explicative vous a été utile 😉

Nom de domaine adresse mail | créer une adresse mail avec son nom de domaine
Catégorie : Nom de domaine
Avoir une adresse mail liée à son nom de domaine est signe de professionnalisme. Mais comment le créer et pourquoi ? Nous répondrons à ces questions dans l’article qui suit. Nous parlerons également des bénéfices liés à celui-ci et de tout ce qui le concerne de près ou de loin. Vous comprendrez ainsi tout ce qu’il faut pour mettre votre site sur la toile en respectant certaine pratique SEO-friendly.
Qu’est ce qu’un nom de domaine ?
Commençons d’abord par essayer de comprendre ce que c’est qu’un Nom de Domaine ou NDD. C’est en réalité un système pour attribuer une adresse web. C’est-à-dire une identification pour spécifier et différencier les dizaines de millions de sites présents sur le web.
Un domaine c’est une détermination informatiques relié à Internet. Prenant par exemple “@007hebergement.com”, tous domaines auront une structure : “@nom-de-l’entreprise.l’extension”.
Les noms de domaine avec une extension “.com” vous ouvrent de multiples possibilités et ouverture vers l’international. Les nom de domaine “.fr” font référence à un hébergement Français. Et le nom avec l’extension s’enregistre auprès de l’AFNIC. Aussi, ceux qui veulent créer leur nom de domaine doivent passer par un registrar ou bureau d’enregistrement. 007Hebergement est Registrar accrédité Nom de domaine.
Il existe de nos jours plus de 560 extensions. Ces domaines se choisissent alors selon le secteur d’activité et/ou la zone géographique. L’extension “.edu” sera l’extension de nom de domaine d’un site à vocation éducative. Et “.fr” sera le signe que le site est français.
Une fois votre nom de domaine acheté, vous aurez un espace attitré pour votre activité sur le web. Mais encore, cela peut vous assurer un professionnalisme dans vos relations avec vos clients ou fournisseurs. Quant à la définition de l’adresse mail, c’est le moyen le plus commun actuellement dans le monde professionnel pour se communiquer, de se partager des documents et informations entre collègues de bureau.
Les avantages d’avoir une adresse mail avec son nom de domaine
Avoir une adresse mail reliée à un nom de domaine est une marque de notoriété. C’est plus professionnel et inspire confiance. Il faut surtout éviter de prendre un nom de domaine gratuit. Vous risquez facilement de vous faire hacker. Ce qui impactera sur vos audiences et votre business. Ce n’est pas pour rien que certains sont plus chers que d’autres. Avec votre hébergement web 007hébergement, nous vous offrons votre nom de domaine !
En ayant votre propre adresse mail avec un domaine qui lui est rattaché, vous n’aurez non plus aucun spam et autres publicités. Les choses payantes sont toujours plus conçues pour être améliorées contrairement à la plupart des objets gratuits. De plus, une boîte de messagerie liée à un nom de domaine rajoute encore du professionnalisme car il permet de faire moins de fautes d’orthographe. Puisque sa correction automatique facilite la communication.
Nous pouvons donc dire que c’est plus sécurisé. Et vous restez à 100% le propriétaire de votre nom de domaine. Aussi, votre base de données et vos contacts clients ne risqueraient plus d’être supprimés ou perdues. Sans oublier la fonction catch-all qui donne la possibilité de récupérer tous les mails si jamais le fournisseur de compte mail ferme ses portes un jour.
Comment créer une adresse mail avec un nom de domaine ?
Il est parfois difficile de trouver le bon nom de domaine puisqu’il existe aujourd’hui plus de 60.000.000 de sites. Il faut juste un peu de créativité pour en trouver un qui soit facile à retenir. Votre nom de domaine devrait donc être original et court, facile à retenir.
Si vous prévoyez de créer un site multilingue visant plusieurs pays, il est préférable d’opter pour le nom de domaine avec “.com “. Effectivement, les sites ayant “.fr” ou “.uk” pourraient être source de méfiance ou de confiance pour les internautes d’Afrique ou d’Amérique. Cela pour dire qu’il y aura un préjugé subjectif à la situation géographique de votre site.
- Choisir votre fournisseur d’hébergement et voir la disponibilité de votre nom de domaine
Vous avez terminé votre liste de choix pour votre nom de domaine. Il est maintenant temps d’aller sur un site dédié comme 007hébergment.com. Ou vous pouvez chercher et trouver quel nom de domaine est encore disponible. Rien de plus simple pour choisir son nom de domaine disponible. N’oubliez pas de vérifier aussi si les noms sont libres sur les réseaux sociaux. Ainsi, votre marque sera plus originale et authentique pour améliorer le référencement naturel de votre site.
Prévoyez aussi de voir la capacité de stockage que vous prévoyez d’allouer à votre site. Sans oublier de mentionner le choix de la localisation du serveur. Sachez aussi qu’un nom de domaine est un enregistrement qui se fait sur 1 à 10 ans. Prévoyez donc de payer votre enregistrement à la date anniversaire échéante.
Quant au domaine, si tous vos noms sont pris, les sites qui proposent des locations d’hébergement ont des générateurs de nom de domaine. Vous pourrez ainsi, en commander un autre. Sans oublier de ne pas employer les tirets, les caractères spéciaux, et les chiffres.
- Prendre le pack nom de domaine avec adresse mail
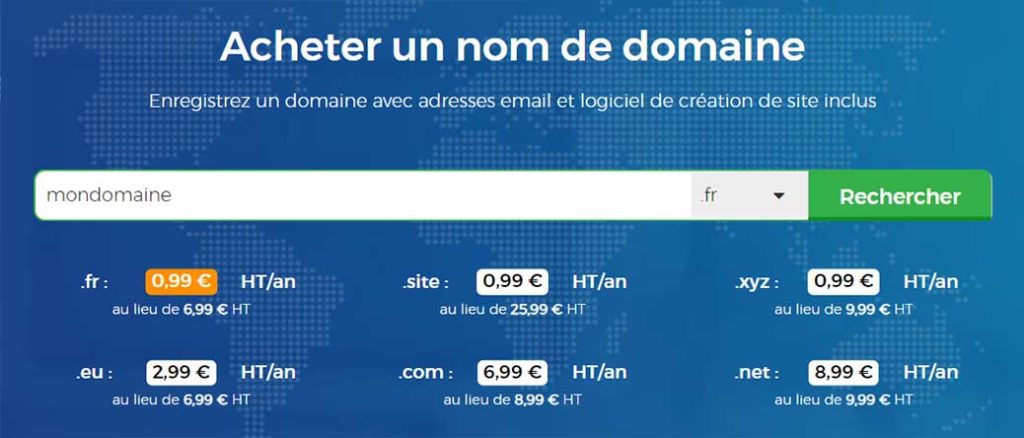
Enregistrer votre domaine en ligne est aujourd’hui possible. Vous devez juste remplir le document de commande sur le site de votre fournisseur. Vous remplissez une fiche avec votre nom, adresse postale et votre adresse électronique. Ce sera le même procédé lors du processus de commande. Vous n’aurez juste qu’à choisir celui avec l’adresse mail.
- Créer boite mail sur le domaine hébergé
Une fois votre domaine acquis, créer un boite mail sera tout à fait simple. Il vous suffira donc d’aller dans les paramètres d’administration de votre hébergement ou domaine. Ensuite naviguez pour trouver le panneau de contrôle de ce dernier. Une fois trouvé, vous pouvez créer votre boite et adresse mail facilement. Prenons exemple : “[email protected]”. Ainsi vos échanges électroniques, seront gérées sur une plateforme comme webmail Roundcube.
Conclusion
Vous avez réussi à lire jusqu’ici ! Nos remerciements distingués 👍 Vous connaissez maintenant les jargons et les conseils autour du nom de domaine et des adresses mail. Vous savez comment en créer et quels sont les bonnes pratiques concernant la création de nom et même le référencement. Toutes les clés sont actuellement entre vos mains pour créer un site bien optimisé. Nous vous souhaitons une bonne continuation pour votre aventure digitale 😉
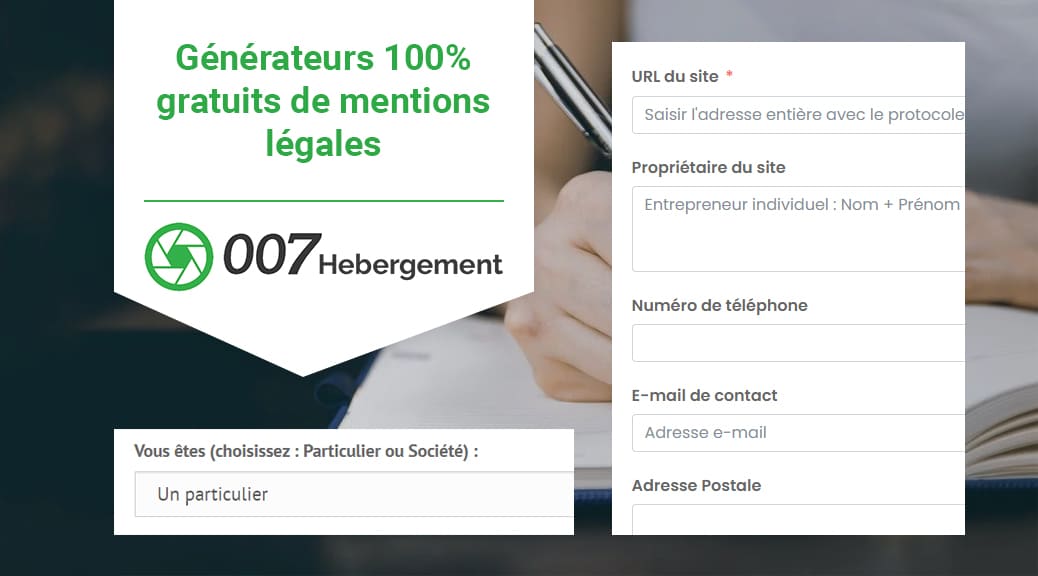
Mentions légales site internet | Générateur 100% gratuit de mentions légales
Catégorie : Création de site web
Que vous ayez n’importe quel type de site internet, il est important d’y insérer des mentions légales. En effet, ces dernières sont présentes pour mettre en confiance et sécuriser les internautes, mais aussi, l’administrateur du site. De plus, elles permettent aux visiteurs de pouvoir vérifier la fiabilité d’un site et renforceront la crédibilité de ce dernier.
Que doivent comporter les mentions légales d’un site internet ? Devons-nous les mettre en place sur tous types de sites ? Quels sont les risques en cas d’absences des mentions légales ? Grâce à cet article, vous aurez un aperçu de ce que dit la loi en la matière. De plus, nous vous fournirons quelques modèles de mentions légales.
Que dit la loi ?
Depuis plusieurs années, une série de lois a vu le jour afin de pouvoir contrôler, au mieux, la diffusion d’informations, mais aussi, en identifier les auteurs. De ce fait, la loi n°2004-575 du 21 Juin 2004 précise les mentions légales devant se trouver obligatoirement sur un site internet. Cette loi stipule que toutes les personnes physiques doivent obligatoirement communiquer, sur son site, son identité. En effet, il est indispensable que l’administrateur d’un site puisse être contacté en cas de litige. Ces dernières figurent souvent en bas de page d’un site internet.
A quoi servent les mentions légales des sites web ?
Définition et utilité de la mention légale
Que vous prévoyez de créer un forum, un blog ou un site vitrine, vous devez passer par la création de mention légale pour officialiser votre site.
Elle est effectivement une marque de transparence d’identité vis-à-vis de vos visiteurs. Les mentions légales permettent d’identifier les administrateurs du site. Elles sont les marques de crédibilité aux yeux des internautes. Car cela signifie qu’en cas de pépins de votre part, ils pourront retrouver toutes les informations vous concernant.
Ces informations sur le bénéficiaire du site sont utiles car elles le spécifient par rapport à tous les autres sites. La mention légale est au site ce que la carte d’identité est aux personnes.
On la retrouve généralement sur le footer que l’on appelle aussi bas de page. A côté des CGU ou Conditions Générales d’Utilisation. Elle est sous la forme HTML ou alors PDF. Nous en reparlerons un peu plus tard.
Que doivent comporter les mentions légales pour une personne physique ?
Si vous êtes une personne physique et que vous agissez en tant que professionnel, vous êtes dans l’obligation de faire apparaître, sur votre site, des mentions légales. De ce fait, les informations devant figurer sur ces dernières sont les suivantes :
- Nom et prénom ;
- Adresse du domicile ;
- Numéro de téléphone ;
- Adresse e-mail ;
- Nom du directeur de la publication (concerne les sites à contenus éditoriaux) ;
- Nom de l’hébergeur Web, sa dénomination sociale, son adresse et numéro de téléphone ;
Si la personne physique est inscrite au registre de commerce, il faudra également mentionner le numéro d’inscription au Registre des Commerces et Sociétés (RCS).
Que doivent comporter les mentions légales pour une personne morale ?
Si vous êtes une personne morale, il sera nécessaire de faire apparaître sur les mentions légales, les choses suivantes :
- Raison sociale ;
- Forme juridique ;
- Adresse du siège social ;
- Adresse e-mail de contact ainsi que le numéro de téléphone ;
- Nom du directeur de publication ;
- Nom de l’hébergeur Web, sa dénomination sociale, son adresse et numéro de téléphone ;
Si vous êtes assujettie aux formalités d’inscription au Registre du Commerce et des Sociétés, il sera également nécessaire d’indiquer :
- Numéro d’inscription au Registre du Commerce et des Sociétés ;
- Numéro d’identification fiscale ;
- Numéro de TVA ;
- Montant du capital social ;
- Conditions générales de ventes.
Vous pouvez, en cas de doute, consulter le site du service public listant ce qui doit figurer sur les mentions légales.
En tant que professionnel, il ne faudra pas oublier d’indiquer également ces mentions légales sur vos différentes pages sociales tel que Facebook ou Twitter. Il en va de même pour les commerçants exerçant une activité en ligne par le biais d’une plateforme de vente ou d’une marketplace. Il est impératif que les informations soient les mêmes sur toutes les plateformes utilisées par l’entreprise.
Présentation et placement des mentions légales sur votre site internet
Lorsque l’on parle de mentions légales, il est nécessaire de respecter aussi les différentes règles concernant la protection des données et d’informer vos visiteurs de l’utilisation de cookies. De ce fait, il est impératif d’indiquer clairement les mentions relatives à l’utilisation des cookies et à l’utilisation des données personnelles sur votre site internet. Cela permet de lever tous doutes sur leur utilité pour vous. Par conséquent, vos visiteurs doivent avoir la possibilité d’accepter, refuser ou supprimer les cookies. En effet, sans consentement de leurs parts, il ne vous sera pas possible d’exploiter leurs données.
En plus des mentions légales, si vous disposez d’une boutique en ligne PrestaShop par exemple, il sera impératif de fournir des conditions générales de vente ainsi que les informations permettant la résolution d’éventuels litiges.
Les mentions légales doivent être visibles par tous. De ce fait, il est obligatoire que le lien soit clairement identifiable sur votre site internet, que ce soit sur la page principale, mais aussi toutes les autres pages de ce dernier.
Pensez à mettre à jour régulièrement vos mentions légales afin d’éviter toutes poursuites judiciaires.
Que se passe-t-il en cas de manquement ?
Nul n’est censé ignorer la loi. De ce fait, tout manquement pourrait entraîner de graves conséquences pour votre entreprise. En effet, dans le but de lutter contre les abus de la liberté d’expression, tout manquement au niveau des mentions légales peut avoir, pour répercussion, jusqu’à un an d’emprisonnement en plus d’une amende pouvant aller de 75 000 €uros à 375 000 €uros si vous êtes une personne morale.
Modèles de mentions légales 100% gratuites
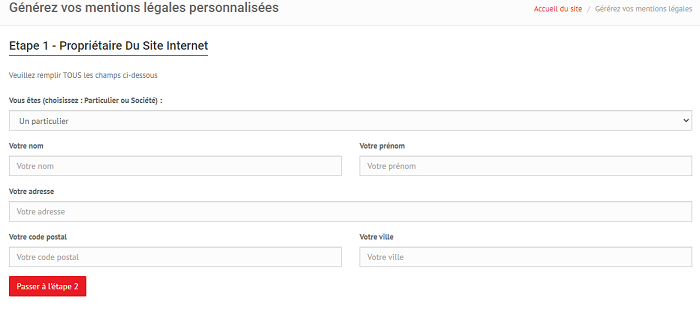
Il existe une multitude de sites proposant de vous aider dans l’élaboration de mentions légales. La plupart d’eux sont gratuits et vous permettront d’éviter d’éventuelles sanctions.
Évidemment, les mentions légales ne sont légales qu’après avoir été approuvées et officialisées par un juge ou un avocat. Cependant, générer le texte à poser dessus est déjà un grand pas vers la concrétisation de votre site.
Certains sites proposent gratuitement ce service contrairement à d’autres. Voilà pourquoi nous avons sélectionné pour vous les générateurs de mentions légales gratuits les plus populaires.
Ces générateurs de mentions légales permettent de manipuler les informations et de rédiger une mention légale sous forme HTML.
SubDelirium
Pour générer des mentions légales 100% gratuites, il suffit donc juste de remplir le formulaire en y notant des informations comme votre nom de domaine, l’adresse postale du propriétaire. Et ensuite laisser faire l’auto-générateur.
Générer des mentions légales
Grâce à ce générateur de mentions légales Gratuit, vous pourrez facilement générer la rédaction de votre mention légale conforme à l’article 6 de la loi n° 2004-575 du 21 juin 2004. Cette loi a été créée dans le but d’instaurer la confiance dans l’économie digitale.
Le procédé reste le même. Vous insérez juste les informations concernant l’hébergeur de votre site et celles de la personne morale.
Elle sera la garantie que les données personnelles de vos visiteurs ne seront pas divulguées par votre société.
Elle marque les limites de responsabilité. Mais démontre aussi que le site n’est pas responsable des liens hypertextes affichés dans ses commentaires par exemple.
Vous pouvez également prendre conseil auprès d’un juriste ou d’un avocat en cas de doutes. Toutefois, la plupart des générateurs répondent aux exigences de la plupart des sites internet à condition de ces derniers ne soient pas liés à un cadre juridique bien spécifique.
A noter que bien que les mentions légales doivent obligatoirement être présentes sur les sites internet, tous employés envoyant un email au nom de l’entreprise sont soumis aux mêmes règles. De ce fait, les e-mails doivent par ailleurs contenir les mentions légales et obligatoires correspondantes.
Pour conclure sur les mentions légales des sites internet
Vous êtes désormais arrivé au terme de cet article. 🙂 Comme vous avez pu le constater, les mentions sont obligatoires sur tous types de sites internet, que vous ayez une boutique en ligne ou un blog. Cependant, le contenu de ces dernières diffère si vous êtes une personne physique ou morale. Il est de plus à noter qu’il est impératif d’indiquer les mentions relatives à l’utilisation des cookies sur un site internet. Tout manquement à l’une des obligations peut entraîner de lourdes amendes et mettre en péril votre société. De ce fait, il est préférable de les respecter.
N’hésitez pas à nous laisser un commentaire !

Mentions légales
Catégorie : Hébergement web
Mentions légales
S.A.S Ligne Web Services au capital de 500 000 Euros
Service 007hebergement.com
10 rue Penthièvre, 75008 Paris
France
RCS Paris – SIRET : 851 993 683 00024 – TVA : FR 21 851 993 683
Notre société est registrar de domaines accrédité Icann, Afnic, Eurid, Dns.be, DNS.lu, Nominet.
Seules 15 sociétés seulement sont accréditées en France par l’ICANN… Donc choisir 007hébergement, c’est l’assurance de faire le bon choix et de ne pas voir son domaine déposé par une société américaine ou autre, car l’hébergeur que vous aurez choisi ne sera pas accrédité ICANN tout simplement…
Un hébergeur qui n’est pas accrédité ICANN, c’est un hébergeur, qui, dans 95% des cas, ne dispose pas de ses propres infrastructures, n’a aucune assurance en cas de perte ou de vol de domaine, et, un jour ou l’autre vous posera des problèmes pour transférer vos domaines ou bien vous facturera des sommes exorbitantes pour le récupérer.

NOUVEAU : Réglez vos transactions avec SKRILL sur 007 Hébergement !
Catégorie : Nom de domaine
Parce que nous sommes constamment à l’écoute de nos clients, nous avons travaillé pendant plusieurs mois pour vous proposer des moyens de paiement le plus adapté à vos besoins. Suite à une étude de notre clientèle et de notre potentiel clientèle, nous avons décidé d’ajouter un moyen de paiement très demandé : Skrill.
Skrill : qu’est ce que c’est ?
Skrill est une application qui vous permet de gérer votre argent comme bon vous semble. Vous payez ou retirez votre argent comme bon vous semble et où que vous soyez. Avec l’application Skrill, vous l’utilisez simplement depuis votre smartphone, tablette ou ordinateur. Vous accédez à votre argent depuis n’importe où.
Pourquoi utiliser Skrill ?
Idéal pour tous vos paiements, Skrill vous permet de gérer votre argent simplement. Et de réglez vos transactions en toute tranquillité. Possédez un porte monnaie électronique comme Skrill est une solution très avantageuse pour la gestion de votre argent. Par ailleurs Skrill est un moyen de paiement très sécurisé régi par la réglementation des Ewallet (monnaie électronique). Ce qui veut dire que vos paiements sont protégés par la surveillance d’une équipe anti-fraude au sein de l’entreprise Skrill.
En ouvrant un compte Skrill, vous profitez de :
– Des transactions discrètes et sécurisées
– Une gestion efficace de votre argent dédié à vos paiements en ligne
– L’application mobile Skrill
– La carte Mastercard Skrill
https://www.youtube.com/watch?v=67DCN3u1FXk
Comment payer avec Skrill sur 007-Hébergement.com ?
Pour payer vos transactions par Skrill, il vous suffit de vous rendre sur le site 007 Hébergement. Sélectionnez la formule de votre choix puis procédez au paiement en sélectionnant “Skrill”.
Quels sont les autres moyens de paiement sur 007-Hébergement.com ?
Pour rappel, toutes les commandes sur le site 007 Hébergement peuvent être réglé selon vos préférences par :
– Carte bancaire
– Prélèvement automatique sur votre carte bancaire chaque mois (idéal pour éviter tout risque d’oubli et de suspension de services)
– Paypal
J’espère que ce nouveau moyen de paiement vous conviendra, n’hésitez pas à nous faire part de votre avis en commentaire 🙂

Transférer un domaine depuis OVH vers 007 Hébergement
Catégorie : Transfert domaine
Vous possédez déjà un nom de domaine mais il est chez OVH ? Vous pouvez transférer un domaine facilement depuis OVH vers 007 Hébergement.
Etape 1 :
Rendez-vous dans votre espace client OVH et connectez-vous à l’aide de vos identifiants client.
Etape 2 :
Dans le menu à votre gauche, cliquez sur “Domaines” puis sélectionnez le domaine concerné afin de commander le transfert.
Etape 3 :
Commencez par désactiver la protection contre le transfert depuis la colonne “Sécurité”. Validez la fenêtre qui s’ouvre pour confirmer la suspension de la protection de votre domaine.
Etape 4 :
Toujours dans la colonne “sécurité”, vous avez ainsi accès au code AUTH de votre domaine. Cliquez sur la mention “AUTH/INFO” afin d’obtenir votre code d’autorisation de transfert.
Etape 5 :
Une fois le code AUTH obtenu, il ne vous reste plus qu’à le transmettre dans votre espace client.
Pour plus d’information et bien préparer votre nom de domaine au transfert, n’hésitez pas à consulter notre guide de transfert d’un domaine.

Transférer un nom de domaine .FR
Catégorie : Transfert domaine
Transférer un nom de domaine .FR est un peu différent des autres extensions. Nous vous expliquons tout pour bien réussir votre transfert de domaine .FR.
Le transfert d’un .FR nécessite, comme les autres, un code d’autorisation (appelé code AUTH). Ce code se récupère chez votre ancien registrar.
Une fois le code AUTH en votre possession, vous pouvez l’insérer dans votre espace client dans l’administration de votre domaine.
Une fois le code entré et validé, l’AFNIC (le registre des .FR) envoie un email au nouveau registrar du domaine qui est retransmis au propriétaire du domaine.
Il faudra alors ouvrir ce mail (si vous ne le recevez pas, vérifiez vos spams) dit d'”Attente/Opposition“. Ce mail contient une demande d’autorisation de transfert. Il y a alors plusieurs cas de figures :
-
-
- Vous validez la demande dans l’immédiat, le domaine est alors transféré tout de suite.
-
- Aucune validation de votre part n’est faite, le domaine est automatiquement transféré sous 8 jours.
-
- La demande est refusée dans le délai de 8 jours, le domaine ne sera transféré qu’au 22ème jour, ainsi les principaux acteurs du domaines peuvent se mettre d’accord et trouver un arrangement. L’ancien registrar du domaine .FR peut en revanche revenir sur sa décision d’autorisation du transfert et donner son accord dans le délai des 22 jours.
-

Transférer un nom de domaine vers 007 Hébergement
Catégorie : Transfert domaine
Votre fournisseur d’accès ne correspond plus à vos besoins ? La meilleure option pour vous est le transfert de domaine. Mais qu’est ce que qu’un transfert de domaine et comment procéder ? Nous vous expliquons tout dans cette page.
Qu’est ce qu’un transfert de nom de domaine ?
Transférer un nom de domaine vous permet de changer de prestataire registrar. Ainsi vous pouvez déplacer votre domaine d’un registrar à un autre. Si vous êtes intéressé par les offres de 007 Hébergement, vous pouvez effectuer un transfert.
Comment transférer un nom de domaine ?
Le transfert d’un domaine n’est pas très compliqué et se fait quelques étapes seulement. Afin que tout se déroule pour le mieux, nous vous recommandons tout de même de suivre ces étapes précisément :
-
-
- Préparer son domaine pour le transfert
- Choisir les domaines à transférer et procéder au transfert
- Effectuer et valider le transfert
- Choisissez les DNS
-
Transférer une extension en particulier :
Transférer votre extension depuis un autre registrar :
Astuces utiles
Durée d’un transfert de domaine générique : Le transfert d’un nom de domaine générique (.com, .net, .org, .biz …) peut prendre entre 1 et 10 jours en fonction des confirmations.
Renouvellement d’un domaine en transfert : une fois transféré, votre domaine est renouvelé pour un an minimum.

Valider le transfert de votre domaine vers 007 Hébergement
Catégorie : Transfert domaine
Vous avez suivi toutes les étapes pour transférer un domaine, maintenant la commande de votre domaine transférable est effectuée, vous pouvez ainsi lancer le transfert de votre domaine.

Transférer vers 007 Hébergement : Commander un domaine en transfert
Catégorie : Transfert domaine
Vous avez vérifié chaque point important avant de lancer votre transfert et vous êtes désormais prêt à procéder au transfert.
Commander le transfert du domaine sur 007hébergement.com
1. Entrez le domaine que vous souhaitez transférer et cliquez sur “Transférer”:
Vous aurez ainsi la confirmation que votre domaine est “transférable”.
2. Finaliser la commande
Vous pouvez à cette étape cliquer sur “continuer” afin de poursuivre le transfert. Finalisez votre commande et créez votre compte afin d’avoir accès à votre espace client pour gérer votre domaine.
Nous vous demanderons le code AUTH uniquement dans votre espace client dont vous recevrez les paramètres par email une fois la commande finalisée.
Il ne vous reste plus qu’à finaliser et valider le transfert de votre domaine.

Préparer votre domaine pour un transfert
Catégorie : Transfert domaine
Vous avez décidé de changer de registrar et souhaitez vous lancer dans un transfert de domaine vers 007 Hébergement ? Tout cela se fait en quelques étapes seulement. Voici nos recommandations avant de lancer votre transfert.
Les points à vérifier avant un transfert de domaine
Avant de procéder au transfert de votre nom de domaine, il est important de vérifier plusieurs points important pour être sûr que votre domaine soit éligible :
- Vérifiez si votre nom de domaine est déverrouillé chez votre ancien registrar : Il s’agit d’une protection anti-transfert. Vous pouvez faire la demande auprès de votre registrar pour le débloquer. Le statut de votre domaine doit être ACTIVE/OK.
- Votre domaine ne doit pas être expiré
- Votre domaine doit avoir été crée il y a plus de 60 jours
- Assurez-vous que les données du propriétaire sont bien valide
- Vérifiez que l’adresse email associée au nom de domaine est bien valide et que vous y avez accès (c’est à cette adresse que la confirmation sera envoyée)
- Pour les domaines génériques (.com, .net, .org, .info et .biz) obtenez le code AUTH* ou code de transfert auprès de votre Registrar.
* Le code AUTH également appelé Code EPP, code de transfert ou encore Authcode, est une clé nécessaire afin que le registre valide le transfert de votre domaine.
Une fois toutes ces étapes vérifiées, vous pouvez commander votre domaine en transfert.
Nos recommandations pour transférer votre domaine
Nous vous recommandons de ne pas lancer votre transfert à moins de 15 jours avant l’expiration de votre domaine. En effet, un transfert de domaine peut prendre entre 1 et 10 jours, afin d’éviter toute perte, nous vous conseillons de commencer le transfert au minimum 1 mois avant l’expiration.

Transférer un domaine depuis 1and1 vers 007 Hébergement
Catégorie : Transfert domaine
Transférer un domaine vers 007 Hébergement est très simple. Si votre registraire actuel est 1and1, le transfert se fera en quelques étapes seulement. Voici nos conseils :
Avant toute chose, assurez-vous que votre nom de domaine soit prêt pour le transfert.
Etape 1 :
Rendez-vous dans votre espace client 1and1 et connectez-vous à l’aide de vos identifiants habituels.
Etape 2 :
Dans la rubrique “Nom de domaine” cliquez sur “Gérez les noms de domaine” afin d’accéder à l’administration de vos domaines.
Etape 3 :
Sélectionnez le/les nom(s) de domaine que vous souhaitez transférer vers 007 Hébergement. Dans la colonne “Paramètres du domaine”, cliquez sur “Transférez vers un autre prestataire”.
Etape 4 :
Dans la rubrique “Etat de verrouillage du domaine”, assurez-vous que votre nom de domaine est déverrouillé pour le transfert.
Etape 5 :
Vous obtiendrez votre code AUTH (code d’autorisation) à la ligne suivante. Vous pouvez ainsi copier le code et le transmettre dans votre espace client afin de valider le transfert vers 007 Hébergement.
Pour plus d’information et bien préparer votre nom de domaine au transfert, n’hésitez pas à consulter notre guide de transfert d’un domaine.

Comment utiliser FileZilla pour publier un site web ?
Catégorie : Création de site web
Filezilla est un logiciel open source dont l’interface conviviale vous permettra de transférer des fichiers en toute sécurité de votre ordinateur vers un serveur et vice versa. C’est une interface spécialisée, notamment pour administrer et publier des sites web. Filezilla est très utilisé par les webmasters. Pour utiliser Filezilla, vous aurez besoin des identifiants de connexion à votre serveur FTP, et de télécharger le programme à l’adresse https://filezilla-project.org.
Se connecter à un serveur FTP
Pour vous connecter à un serveur FTP, entrez l’adresse du serveur dans le champ de la barre connexion rapide : siteweb.com – voir l’image ci-dessous).
S’il s’agit d’un type de serveur spécial comme un serveur SFTP, ajoutez le protocole devant l’adresse. Dans le cas d’un serveur SFTP, démarrez l’adresse avec ‘sftp: //’ (par exemple sftp: //example.com). Entrez le port du serveur dans le champ de port s’il n’est pas le port par défaut (21 pour FTP, 22 pour SFTP). Si un nom d’utilisateur / mot de passe est requis, entrez-le dans les champs correspondants, sinon la connexion anonyme par défaut sera utilisée. Cliquez sur Connexion rapide ou appuyez sur Entrée pour vous connecter au serveur.
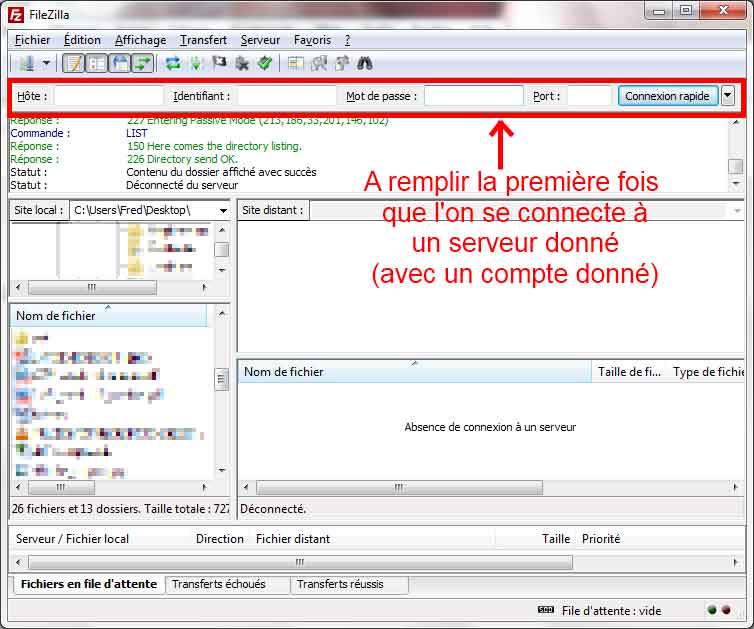 02
02
Une fois connecté, vous pouvez créer une entrée permanente. Il est généralement préférable de vérifier vos informations de connexion avec la connexion rapide avant de créer une entrée permanente.
Comment utiliser le gestionnaire de site de Filezilla ?
Vous pouvez utiliser le gestionnaire de site FileZilla pour spécifier des paramètres de site spécifiques et vous connecter au site FTP ciblé. Le gestionnaire de site vous permet de stocker des entrées et de configurer plus de paramètres que l’option connexion rapide.
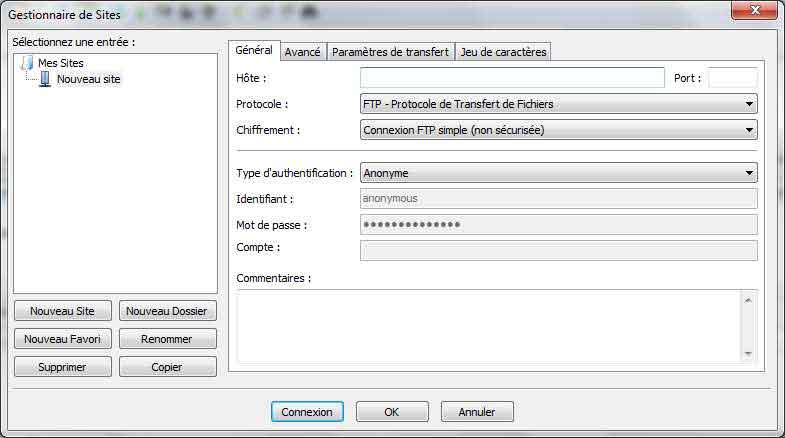
Cas particulier : Serveurs en LAN
Si le serveur auquel vous vous connectez se trouve dans votre LAN local, il n’y a pas d’adresse (nom de domaine) comme vous les connaissez sur Internet. En LAN, vous utilisez simplement l’adresse IP interne du PC serveur. Dans la plupart des cas, le nom du réseau (nom de l’ordinateur) fera l’affaire. Si le serveur est sur le même PC que Filezilla, vous pouvez même utiliser localhost ou 127.0.0.1 comme nom d’hôte.
REMARQUE : Si vous vous connectez depuis l’extérieur de votre LAN, cela ne s’applique pas, vous devez utiliser l’adresse IP externe (WAN) à la place.
La navigation avec Filezilla
Après une tentative de connexion réussie, une liste de fichiers et de répertoires apparaît sur le côté droit de la fenêtre principale. Le nom du répertoire distant actuel est répertorié dans le champ d’édition en haut. En dessous, vous verrez l’arborescence du répertoire distant. Sous le répertoire distant se trouve une liste du contenu du répertoire distant actuel.
Pour changer le répertoire distant actuel :
Tapez un nom de répertoire dans le champ d’édition et appuyez sur Entrée, ou bien cliquez sur un répertoire dans l’arborescence, ou encore double-cliquez sur un répertoire dans la liste du contenu du répertoire courant.
Vous remarquerez un répertoire appelé “..” listé dans pratiquement tous les répertoires. La sélection de ce répertoire vous permet d’accéder au répertoire parent du répertoire en cours.
Les points d’interrogation (“?”) Apparaissent sur les répertoires auxquels vous n’avez pas encore accédé, indiquant que le client FileZilla ne peut pas dire s’il existe des sous-répertoires à l’intérieur de ceux-ci. Si vous accédez à ce répertoire, le point d’interrogation disparaîtra.
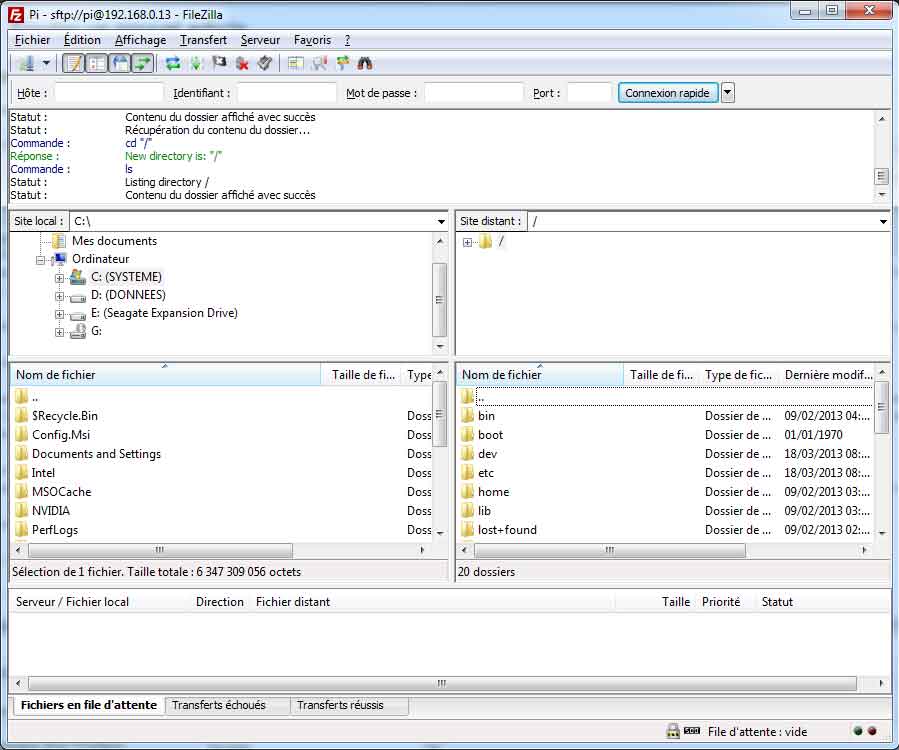
Naviguer sur votre machine
Naviguer sur votre machine fonctionne de la même façon que naviguer sur le serveur. Le répertoire local actuel et l’arborescence des répertoires locaux sont affichés par défaut sur le côté gauche de la fenêtre principale.
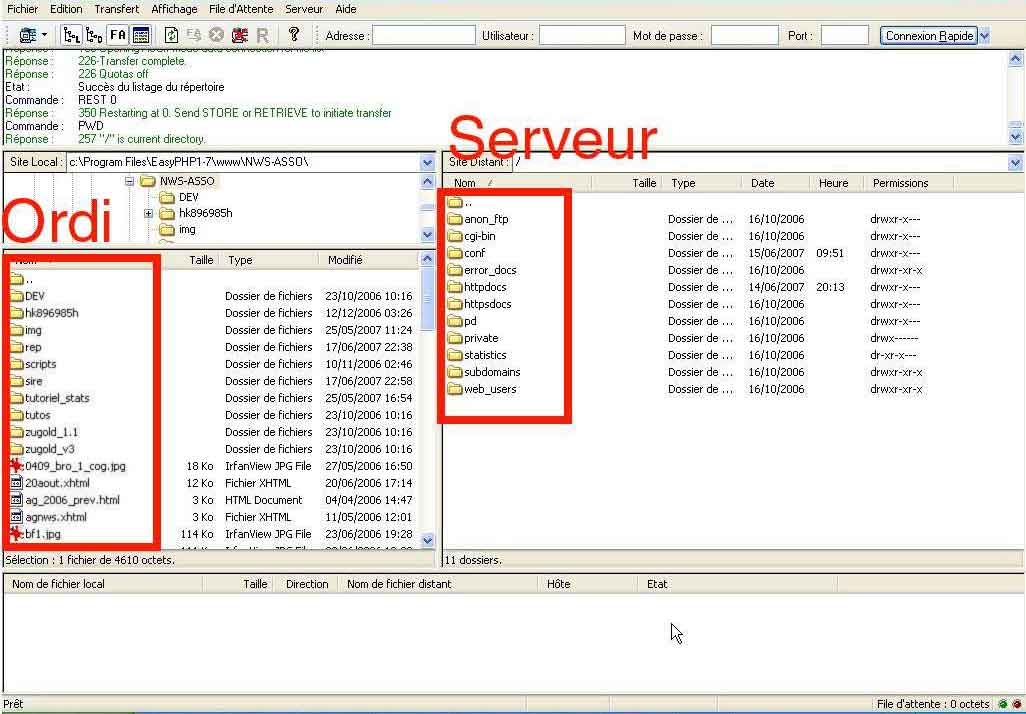
Navigation synchronisée
Si vous avez une structure de répertoire identique sur la machine locale et le serveur, vous pouvez activer la navigation synchronisée. Cela signifie que toute navigation de répertoire sur une machine est dupliquée sur l’autre machine.
Pour activer la navigation synchronisée, créez une entrée dans le Gestionnaire de site et dans l’onglet Avancé, vérifiez que le répertoire local par défaut et le répertoire distant par défaut ont la même structure. Ensuite, cochez “Utiliser la navigation synchronisée”, enregistrez vos paramètres et connectez-vous.
Comparaison de répertoires
Pour voir rapidement les différences entre les fichiers sur l’ordinateur local et sur le serveur, choisissez Affichage> Comparaison d’annuaires, puis choisissez “comparer la taille du fichier” ou “comparer la date de modification”. (Vous pouvez également masquer des fichiers identiques en cochant cette option.) Choisissez ensuite “Activer”.
Vous verrez maintenant des différences de couleur entre les copies du même fichier sur les différentes machines.
Gestion des fichiers sur FileZilla
Vous pouvez télécharger ou télé-verser un fichier en double-cliquant dessus. Il sera ajouté à la file d’attente de transfert et le transfert commencera automatiquement. Pour transférer des répertoires et / ou plusieurs fichiers, sélectionnez-les et cliquez avec le bouton droit sur la sélection. Ensuite, vous pouvez cliquer sur ‘Télécharger’ dans le menu contextuel.
Vous pouvez également faire glisser les fichiers d’un côté et les déposer de l’autre côté. Pour ajouter des fichiers à la file d’attente afin qu’ils soient transférés ultérieurement, sélectionnez-les et cliquez sur ‘Ajouter à la file d’attente’ dans le menu contextuel. Vous pouvez également faire glisser les fichiers directement dans la file d’attente.
Enfin, vous pouvez cliquer sur un fichier, puis le faire glisser le fichier dans le répertoire où vous voulez le déplacer. Le répertoire sera mis en surbrillance lorsque vous l’aurez pointé. Lâchez le bouton de la souris et le fichier sera déplacé vers ce répertoire.
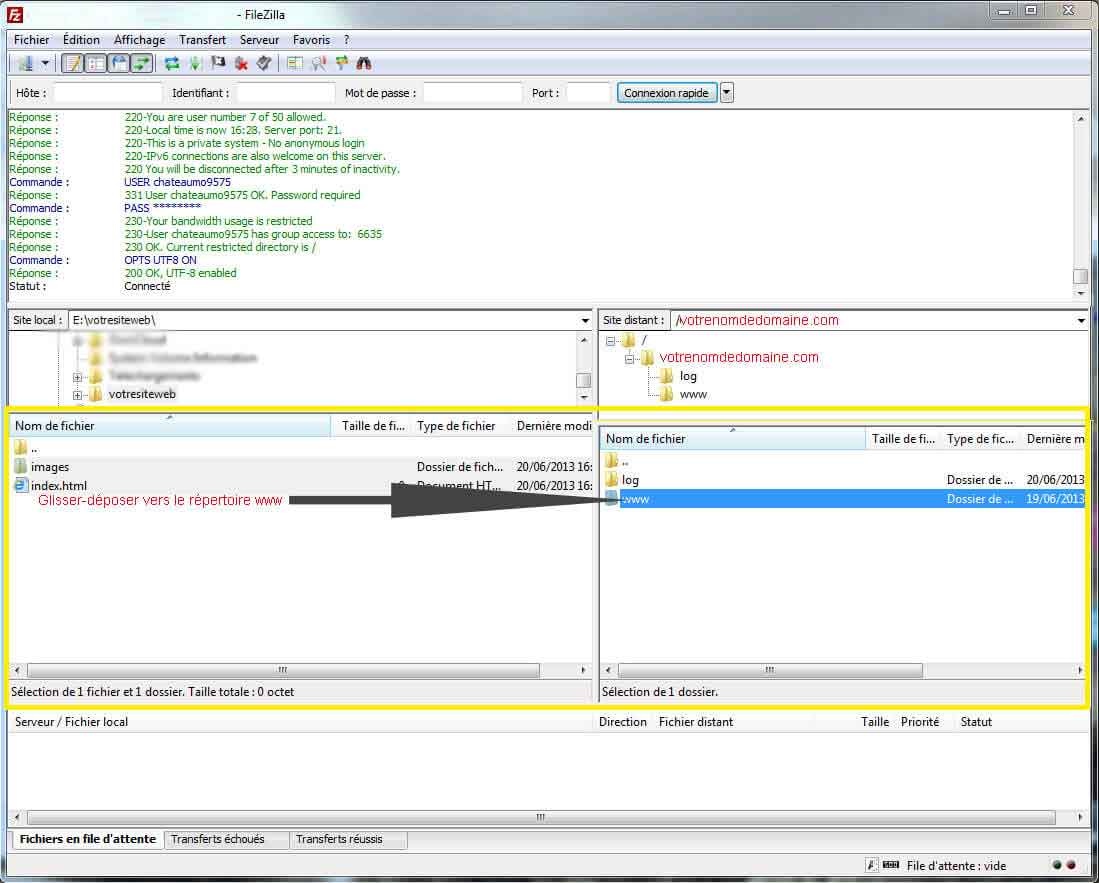
Filezilla peut utiliser plusieurs sessions FTP. L’une des sessions est utilisée uniquement pour parcourir le serveur. Les autres sessions servent à effectuer les transferts de fichiers. De cette façon, vous pouvez toujours naviguer sur le serveur même pendant les transferts. Par exemple, voici une simple analogie avec une livraison en voiture : Vous commandez une pizza en utilisant votre téléphone (c’est-à-dire la connexion de navigation), puis vous raccrochez le téléphone. Puis le livreur conduit la pizza dans sa voiture à votre emplacement (la connexion de transfert). Pendant que la pizza est livrée, vous pouvez téléphoner à quelqu’un d’autre, comme par exemple votre garage, parce que votre propre voiture est en panne.
Pages d’informations détaillées
Des informations détaillées sur les autres aspects du client FileZilla peuvent être trouvées sur la documentation officielle du site (en anglais) :
https://wiki.filezilla-project.org/Documentation

Quelles nouveautés pour votre site web en 2018 ?
Catégorie : Création de site web
Il est d’usage en début d’année de se fixer de nouvelles résolutions. Pareillement, la vie de votre site web, pour qu’elle soit réussie, nécessite que vous vous y penchiez sérieusement. Profitez de ce début d’année pour faire un peu de ménage, effectuer quelques mises à jour et apporter des améliorations à votre site web. Prenez donc de bonnes résolutions et considérez les quelques points ci-après.
Faites un bilan de ce qui a bien ou moins bien fonctionné
Peut-être, le faites-vous déjà systématiquement, mais il se peut également que vous ne l’ayez jamais fait. En tout cas, le début d’année est une bonne période pour faire un bilan. Auditez votre site apportez une analyse plus poussée sur vos données statistiques. Que vous utilisiez Google Analytics ou toute autre application équivalente, prenez le temps d’entrer dans les détails des statistiques qui vous sont fournies. Par exemple, ne vous contentez pas de voir le nombre de visiteurs qui est passé sur votre site au cours du dernier mois, et de l’année passée. Essayez d’analyser plus en profondeur leurs origines, leurs habitudes lorsqu’ils visitent vos pages, le temps qu’ils passent sur chaque section de votre site, etc. Ces données peuvent vous fournir les éléments cruciaux pour améliorer votre site et bien entamer la nouvelle année.
Faites un sondage auprès de vos visiteurs
Les données statistiques sont une chose, les avis directs des usagers en sont une autre. Ne l’oubliez surtout pas, votre site web, qu’il soit informatif, marchand, ou, quel que soit son dessein, s’adresse avant tout à des personnes, des êtres humains. Pour vous aider, plusieurs outils d’optimisation existent pour une meilleure reconnaissance par les moteurs de recherche. Cependant, tant que vous le pouvez, privilégiez les relations directes avec vos lecteurs. Cela aura pour effet de les rassurer, car ils sauront qu’ils ne traitent pas qu’avec des robots super intelligents, mais aussi et surtout avec des pairs. Par ailleurs, qui d’autres que les lecteurs eux-mêmes pourront au mieux vous renseignez sur ce qu’ils attendent de votre site, sur ce qui devrait être amélioré pour leur confort. Pour ce faire, vous pourrez mettre en place des questionnaires de sondage en ligne, envoyer des emails pour solliciter les avis, intervenir personnellement dans les forums d’échange, ou tout autre procédé qui peut vous mettre en relation directe avec vos lecteurs.
Mettez à jour votre plan marketing
Cela est indéniable, statistiquement, Google détient encore la plus grande part de marché en termes de recherche sur Internet. Pour un bon référencement naturel, vous faites donc le bon choix en optimisant votre site web afin qu’il soit facilement recommandé par ce moteur incontournable. Cependant, dans vos nouvelles résolutions, dites-vous bien qu’aujourd’hui Google n’est plus le seul à pouvoir vous amener des visiteurs et générer du trafic sur votre site. Et il faut en tirer profit ! Plusieurs canaux sont actuellement disponibles pour vous aider à développer votre webmarketing. Vous avez l’embarras du choix sur les différents réseaux sociaux comme Facebook, Twitter ou LinkedIn, etc. Vous pouvez également afficher votre présence grâce aux différents médias sociaux comme Instagram ou Pinterest pour la photo, et YouTube ou Dailymotion pour la vidéo, etc. Choisissez l’outil qui vous paraît convenable, l’essentiel est que vous preniez conscience que dorénavant, plusieurs canaux vous permettraient de créer de l’affluence.
Mettez à jour votre contenu
Souvent, lorsque le site web est mis en ligne, et surtout lorsqu’il enregistre des visites régulières, l’on a tendance à oublier que le contenu doit être mis à jour. Même si le site génère suffisamment de trafic, il faut songer à rafraîchir de temps en temps son contenu au risque de lasser les visiteurs, ou pire, faire croire qu’il est laissé à l’abandon. De plus, il est toujours agréable de découvrir un contenu attractif : les personnes déjà abonnées ne s’ennuieront pas et celles qui découvrent votre site ont des chances d’y revenir. Et si ce n’est déjà fait, améliorez également le design de votre site pour qu’il ne soit pas désuet et effectuez un test sur un appareil mobile, car aujourd’hui, avec une tendance croissante, les consultations et les recherches sur le web sont faites à partir de périphériques tels que smartphones ou tablettes.
Envisagez une refonte
Enfin, dépendant de votre activité et surtout des différents bilans effectués, vous devriez peut-être vous résoudre à effectuer une refonte de votre site web. Certes, cette tâche plus ou moins ardue ne doit pas être effectuée n’importe comment, ni tous les trois ou six mois. Cependant, si votre site web a été mis en ligne il y a déjà quelques années, il est peut-être temps de le remettre entièrement au goût du jour. Les raisons essentielles qui justifieront la refonte sont l’obsolescence de la technologie, la recrudescence de la concurrence, ou tout simplement la redéfinition de vos objectifs, ou plutôt celui de votre site web. La nouvelle année est une bonne période pour envisager cette opération lourde qui peut pourtant s’avérer inévitable dans certains cas. En tout cas, il n’y a pas à hésiter si vous jugez que votre site actuel ne répond plus aux besoins pour lesquels il a été conçu initialement.